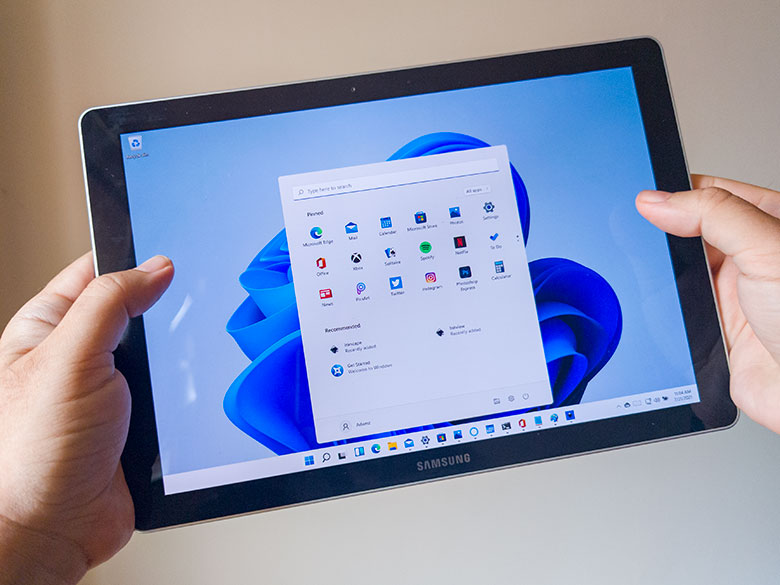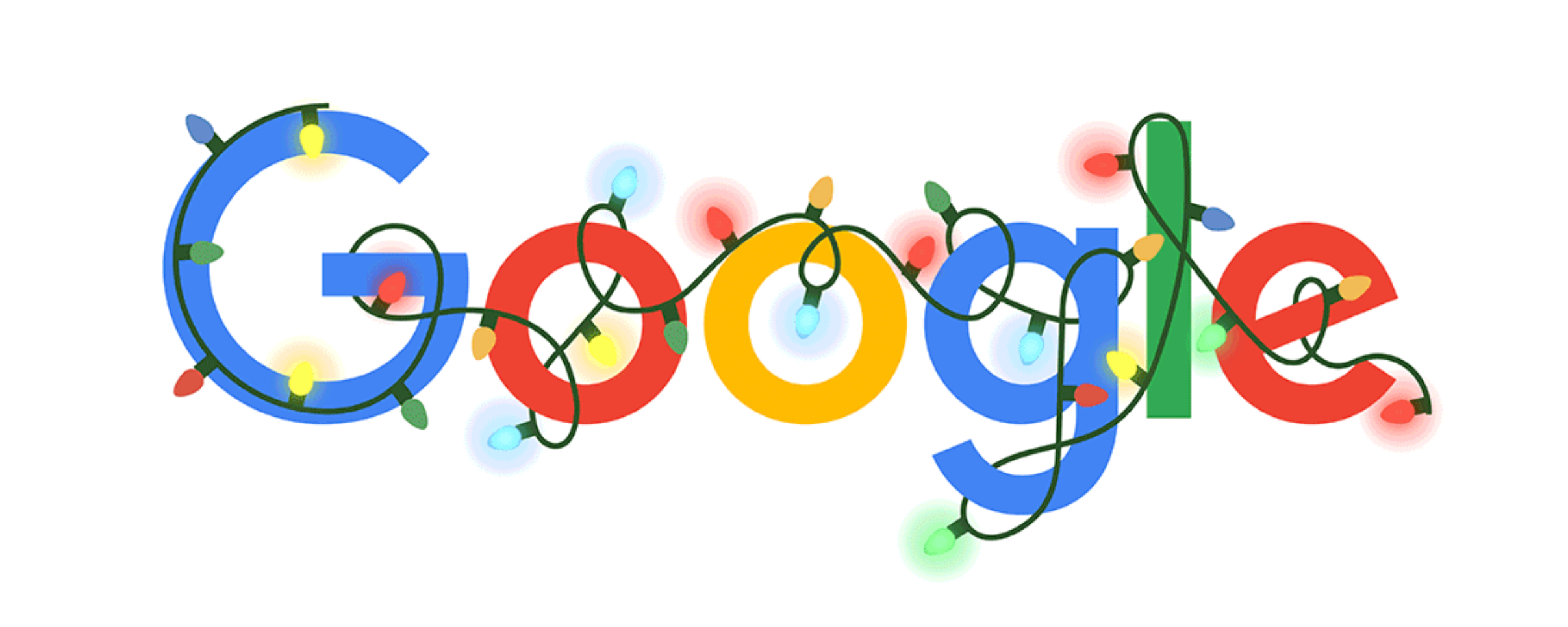Hola a todos les traemos este post en nuestra sección de Mundo Geek Una vez…
Explicando el mal diseño de Windows 11
Hola a todas y a todos les traemos un post en nuestra gustada sección de Mundo Geek
Ahora espere … cuando digo “mal diseño” aquí, me refiero a un mal diseño en el contexto de la experiencia del usuario y el diseño de interacción humano-computadora, no a los nuevos y hermosos gráficos de papel tapiz de fondo inmaterial. ¡Las nuevas imágenes de fondo y las ventanas semiopacas similares a las de Vista se ven geniales! El diseño de interacción persona-computadora generalmente tiene dos enfoques importantes; “Fácil de usar” y “fácil de aprender”. También existe el enfoque de diseño “fácil de ver”, y eso parece ser más lo que Microsoft está buscando aquí, ya que muchos de los aspectos “fáciles de usar” y “fáciles de aprender” se han roto en Windows 11. Eso es probablemente va a resultar un problema, ya que Windows es algo que la gente a menudo necesita usar en lugar de simplemente mirar. El mejor diseño tendría un grado equilibrado pero alto de “fácil de usar”, “fácil de aprender” y “fácil de ver”.
Por que el menú de inicio centrado es malo
Sé que puede volver a mover el botón del menú de inicio a la esquina inferior izquierda donde ha estado de forma predeterminada desde mediados de la década de 1990 cambiando la configuración, pero hay mucho que decir acerca de cambiar su posición de forma predeterminada. La mayoría de los usuarios probablemente dejarán las cosas en su estado predeterminado y lidiarán frustrantemente con los cambios mientras sienten odio por el sistema operativo. El menú de Inicio centrado es nuevo, diferente y llamativo, pero ¿es bueno? Comencemos por aprender algunos conceptos básicos del diseño de interacción.
Conceptos básicos del diseño de interacción
Uno de los grandes conceptos básicos del diseño de interacción es parte de “AskTog: un cuestionario diseñado para brindarle Fitts” de Bruce Tog. Consulte también “Diseñar para personas que tienen mejores cosas que hacer con sus vidas, segunda parte”. La pregunta 3 es “Enumere las ubicaciones de cinco píxeles en la pantalla a las que el usuario puede acceder más rápido”. La respuesta es:
- El píxel inmediatamente en la ubicación actual del cursor: haga clic con el mouse y listo.
- La esquina inferior derecha.
- La esquina superior izquierda.
- La esquina superior derecha.
- La esquina inferior izquierda.
Esto, por supuesto, supone que el usuario está usando una computadora con un mouse o trackpad, lo que es muy probable para Windows. La eficiencia de la interacción táctil y con el lápiz tiene reglas diferentes. De todos modos, la razón por la que las esquinas de la pantalla son las más rápidas y fáciles de acceder es que no requieren ninguna precisión para acceder al objetivo. Puede mover el puntero del mouse en cualquiera de esas direcciones, y terminará en ese píxel en la esquina listo para hacer clic y activar lo que esté allí. La lógica dicta que debe agregar algunos de los elementos interactivos más utilizados a esos rincones para que sea más fácil acceder a ellos.

¿Qué funciones están disponibles en las 4 esquinas de Windows 11 de forma predeterminada?
- Esquina izquierda inferior: nada
- Esquina inferior derecha: muestra el escritorio (esta opción se puede deshabilitar, pero la esquina servirá nada. Idealmente, el clic de la esquina debería mostrar la barra de notificaciones).
- Esquina superior derecha: nada o cierre el programa si un programa está activo y maximizado.
- Esquina superior izquierda: nada o mostrar el menú de control de Windows si un programa está activo y maximizado y el menú de control de Windows de la esquina superior izquierda existe en ese programa
El único comando que yo consideraría frecuente y útil sería el comando “cerrar programa”. El menú de control de Windows también es útil, pero los programas de Windows ya no lo tienen como componente estándar, por lo que ya no puede confiar en que sea coherente.
Otros sistemas operativos de escritorio son mucho mejores en esto. De hecho, Windows 8 tuvo un uso brillante de los 4 píxeles de clic de las esquinas, pero nadie los conocía ya que no había señales visuales o identificadores para las funciones. En otras palabras, el aspecto “fácil de aprender” faltaba para Windows 8, mientras que el aspecto “fácil de usar” ciertamente estaba ahí. Sin el aspecto “fácil de aprender”, el aspecto “fácil de usar” a menudo se pierde.
Solía ser que la esquina inferior izquierda activaba el menú de inicio de forma predeterminada todo el tiempo. Esto fue genial porque podía mover fácilmente el puntero del mouse en esa dirección, hacer clic y obtener acceso a todo lo que estaba allí de inmediato. Ha sido así desde 1995. Ni siquiera tienes que mirar la pantalla … puedes mirar por la ventana mientras navegas si quieres.
Ya no está en el lugar correcto
Windows 11 elimina ese método de interacción extremadamente eficiente y fácil de usar (de forma predeterminada) a favor de colocar el botón del menú Inicio más cerca del centro del borde inferior de la pantalla. Sin duda, esta no es una de las ubicaciones más rápidas y fáciles para un elemento interactivo. Pero se pone peor …
Ni siquiera siempre está en el mismo lugar nuevo
Si bien el acceso a la esquina inferior izquierda ya era muy fácil, también puede crear memoria de motor para su ubicación. Todo lo que necesita hacer es recordar “deslice hacia la esquina inferior izquierda, haga clic”. ¡Tan eficiente! Bueno, en Windows 11, no solo debe ser mucho más preciso al intentar hacer clic en el botón del menú de inicio, sino que también se mueve a veces.
 A veces, el botón de Windows del menú Inicio está aquí, a veces está allí.
A veces, el botón de Windows del menú Inicio está aquí, a veces está allí.
Así es, ¡no está siempre en la misma ubicación en la parte inferior de la pantalla! Si ejecuto varios programas, los íconos de la aplicación ocuparán un ancho mayor dentro de la barra de tareas. Esto desplazará el botón del menú de inicio, el conmutador de tareas, los widgets y los botones de búsqueda a la izquierda. Eso significa que no puede construir memoria motora para sus ubicaciones y, por lo tanto, tiene que gastar algo de capacidad intelectual para buscar el ícono adecuado usando sus ojos cada vez que necesite usarlos. Si eso parece que va a requerir más energía cognitiva y perder su tiempo, tiene razón.
Puede recordar que con Windows 7, la investigación de Microsoft encontró que las personas a menudo lanzaban programas en una secuencia específica para que aparecieran continuamente en la barra de tareas en un orden específico. Windows 7 permitió a los usuarios anclar programas a la barra de tareas en la posición deseada para que los usuarios pudieran construir memoria de motor para sus aplicaciones más utilizadas y cambiar rápidamente a ellas. Con la barra de tareas centrada de Windows 11, ya no puede crear memoria de motor para las ubicaciones de las aplicaciones, ya que sus ubicaciones siempre se desplazan según la cantidad de otros programas que se estén ejecutando al mismo tiempo (a menos que fije todos los programas que usará). En otras palabras, el nuevo diseño de la barra de tareas de Windows 11 degrada la utilidad de las aplicaciones de anclaje.
El lanzamiento de la aplicación está mucho más lejos
El diseño del nuevo menú de inicio también tiene problemas. El botón “Todos los programas” está lo más lejos posible de la ubicación inicial del puntero del mouse, e incluso la lista de aplicaciones “ancladas” está muy lejos.
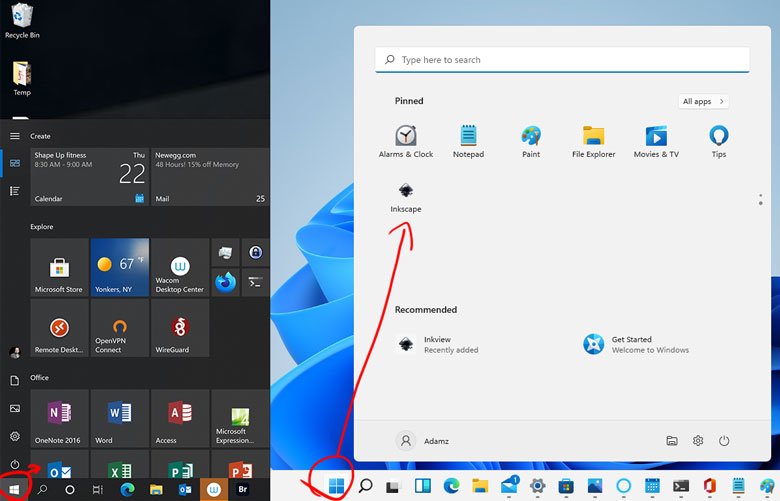
En Windows 10, puedo organizar los mosaicos de aplicaciones de mi menú de inicio para que estén muy cerca del puntero del mouse para poder acceder a ellos con un movimiento mínimo del mouse. Eso es un aumento de la eficiencia y un ahorro de tiempo. El menú Inicio de Windows 11 hace lo contrario Y no permite al usuario personalizarlo para una mejor eficiencia. Ese es otro aspecto de “mal diseño” del nuevo menú Inicio.
¿Qué función del menú Inicio de Windows 11 es la más cercana al botón Inicio para facilitar el acceso? ¿Mi nombre de usuario? ¿Un botón que pueda usar para cerrar sesión? ¿Algo que nunca he hecho? ¿Realmente merece la ubicación de acceso más rápido? ¡No!
Los mosaicos en vivo se han ido y la ventana del widget no es tan buena
Además de ser mucho más fácil de personalizar y organizar en un diseño eficiente, el menú de inicio de Windows 10 también tenía acceso instantáneo a mosaicos en vivo de un vistazo que podían hacer que la visualización de la información fuera tan simple como hacer clic en el botón del menú de inicio. Con un clic pude ver la hora en una variedad de zonas horarias, el clima, mi próxima cita, próximas tareas, listas de correo electrónico marcadas, noticias, etc.
La nueva ventana de Widgets hace muchas de las mismas cosas que los mosaicos en vivo, pero ahora está en una sección completamente diferente del menú de inicio y tiene mucha más información irrelevante y mucha menos información personal. Quiero decir, el widget de calendario ni siquiera funciona todavía.
Dicho esto, los mosaicos en vivo de Windows 10 nunca alcanzaron su máximo potencial como lo hicieron en Windows Phone 7. Los mosaicos en vivo de Windows Phone 7 eran fantásticamente personalizables y personales. Podía anclar álbumes de fotos, blocs de notas o páginas de OneNote, archivos PDF de boletos de avión, grupos de contacto con sus últimas publicaciones de Facebook / Twitter / MSN, carpetas de correo electrónico específicas, páginas web, películas, álbumes de música, listas de reproducción … era mucho más sólido en ese entonces.
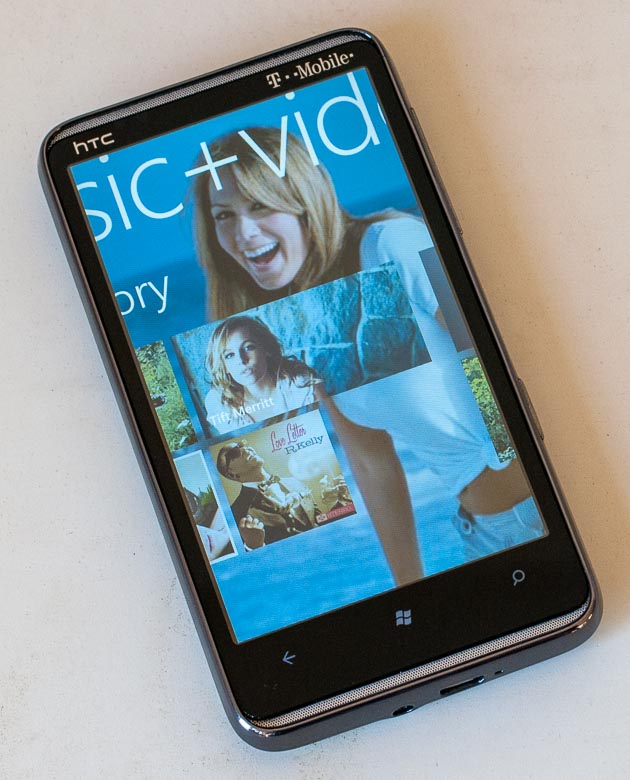 ¿Recuerda lo increíble que podría verse la interfaz de mosaico de Windows Phone 7?
¿Recuerda lo increíble que podría verse la interfaz de mosaico de Windows Phone 7?
Los iconos ambiguos son objetivamente más difíciles de aprender y usar
Toda la investigación sobre la usabilidad de elementos interactivos ha demostrado que etiquetar botones en el idioma nativo de los usuarios tiene muchas ventajas que hacen que el sistema sea “fácil de aprender” y “fácil de usar”. Si usted es alguien que no tiene nada mejor que hacer que aprender nuevos métodos de interacción de software, entonces esto podría no ser un gran problema para usted. Para las personas que tienen mejores cosas que hacer, una interfaz de usuario consistente y obvia al instante es una gran ventaja para una experiencia de usuario positiva. Aquí hay algunas referencias para ti si no me crees:
¡Uno de ellos es un artículo sobre la propia investigación de Microsoft de 2005! Volviendo al cuestionario de diseñador de interacción de Bruce Tog, los botones con etiquetas también mejoran la interacción de acuerdo con la Ley de Fitts, ya que las etiquetas aumentan el área objetivo de los botones.
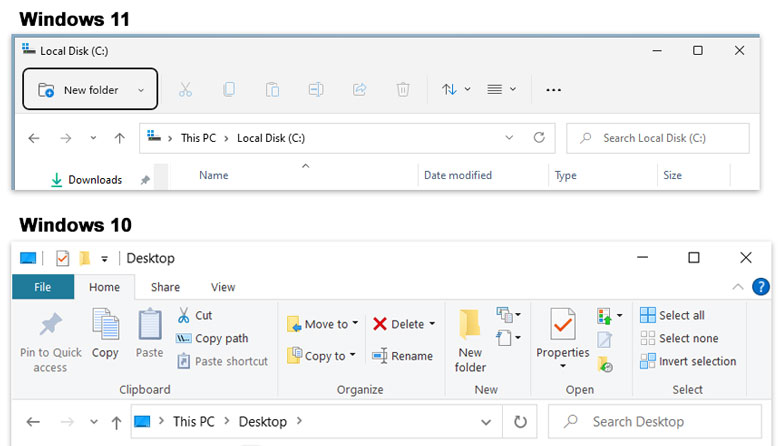 Los controles de “nueva carpeta” y “búsqueda” son las únicas cosas que son fáciles de entender en el administrador de archivos de Windows 11, mientras que Windows 10 tiene explicaciones claras para casi todas las acciones (y muchas más capacidades disponibles con un solo clic).
Los controles de “nueva carpeta” y “búsqueda” son las únicas cosas que son fáciles de entender en el administrador de archivos de Windows 11, mientras que Windows 10 tiene explicaciones claras para casi todas las acciones (y muchas más capacidades disponibles con un solo clic).
Se podría decir que, estéticamente, la interfaz estilo cinta de 2005-2021 parece más desordenada y esa es una crítica válida, pero puedo determinar mucho más fácilmente las funciones de todos esos botones porque aprendí sobre “palabras” cuando tenía 2 años. viejo. Además, están todos a un clic de distancia, lo que mejora la eficiencia. Windows 11 hace que los botones sean más difíciles de entender, más difíciles de explicar a otros usuarios y más difíciles de encontrar, lo que requiere más energía cognitiva y tiempo. El administrador de archivos de Windows 11 elimina la barra de herramientas personalizable extremadamente útil donde podría agregar comandos de uso frecuente en el orden que elija para una mayor eficiencia.
Así que ya hemos demostrado muchas veces durante las últimas décadas que los elementos interactivos obvios son mejores. Sin embargo, hoy con Windows 11, estamos retrocediendo. El nuevo Explorador de archivos es un buen ejemplo de mal diseño. Mientras que en 2005, Microsoft demostró que su nueva interfaz de barra de herramientas de estilo “cinta” iba a ser mucho más fácil de usar y más fácil de aprender (lo es), ahora estamos tirando eso para las barras de herramientas de iconos crípticos abarrotadas que Microsoft tenía tantos problemas con en la década de 1990. Incluso el Explorador de archivos de Windows Vista era más fácil de usar, ya que al menos tenía botones etiquetados que la gente podía entender. Microsoft ni siquiera terminó de implementar consistentemente la interfaz de cinta de 2005 en todos sus sistemas, y ahora estamos volviendo a un diseño de interfaz de la era de los 90 que demostró ser problemático hace décadas.
Windows que no se comporta como Windows
Hablando de iconos confusos sin etiqueta, en la barra de tareas de Windows 11 tenemos algunos iconos por defecto que no se comportan como los otros iconos. Sin embargo, se parecen mucho a los otros íconos. Tienen colores azules al igual que todos los demás íconos de programas de Windows y son del mismo tamaño que todos los demás íconos de programas. Eso va a causar cierta confusión. El icono de Windows, el icono de búsqueda, el icono de cambio de tareas y el icono de widgets están pegados en el lado izquierdo de la barra de tareas central, mientras que los iconos de programa aparecen a la derecha. Los iconos del programa se pueden organizar como desee y se pueden “anclar” para que permanezcan en la barra de tareas incluso cuando no se estén ejecutando. Los íconos de Windows, Búsqueda, Tareas y Widgets tienen el mismo aspecto que los íconos de programas, pero no se pueden organizar de la misma manera. Lo peor es que también abren ventanas que parecen ventanas de programas (como los iconos de programas de la derecha), pero estos otros tipos de ventanas …
Hasta pronto amigos!