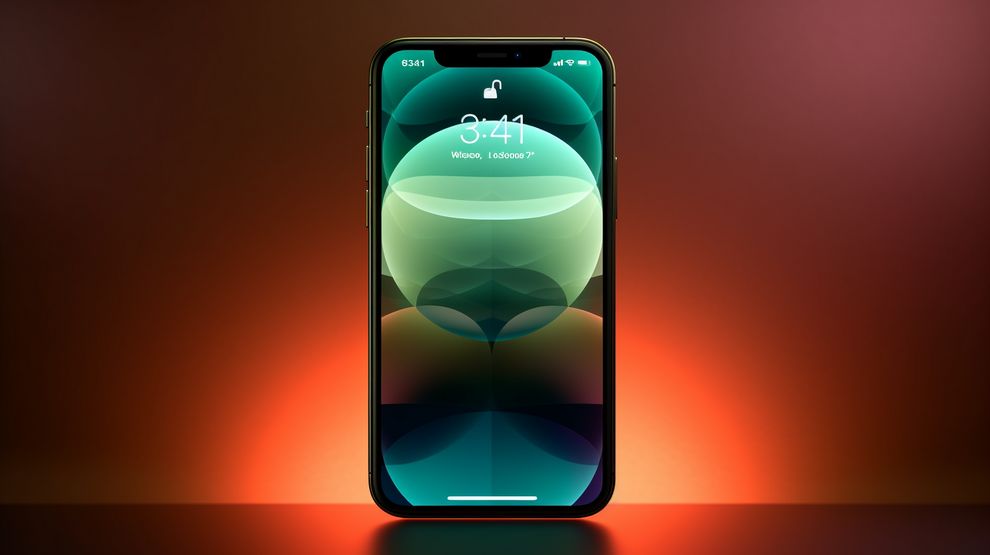Bienvenidos a nuestra guía completa sobre cómo controlar un iPhone desde un dispositivo Android. En…
Guía Paso a Paso: Cómo Convertir una Foto en PDF en iPhone
Con el auge de la digitalización, cada vez es más común la necesidad de convertir imágenes en archivos PDF. Especialmente si eres un usuario de iPhone, este proceso puede parecer complicado a primera vista, pero, en realidad, es bastante sencillo. En este artículo, te enseñaremos cómo convertir una foto en PDF en iPhone en unos simples pasos.
Por qué convertir una foto en PDF
Antes de adentrarnos en el procedimiento, es importante entender por qué querrías convertir tus fotos en PDF. Esta opción es útil en varias situaciones. Por ejemplo, cuando necesitas enviar varias fotos por correo electrónico y quieres mantenerlas todas en un solo archivo. También puede ser útil si necesitas proteger tus imágenes contra la edición o el uso no autorizado.
Convertir una foto en PDF usando la función integrada en iPhone
La mejor noticia es que tu iPhone ya viene equipado con una función integrada para convertir imágenes en archivos PDF. Aquí está el procedimiento paso a paso:
- Abre la aplicación “Fotos”.
- Selecciona la foto que deseas convertir en PDF.
- Toca el icono “Compartir” en la parte inferior de la pantalla.
- Desplázate hacia abajo y selecciona la opción “Imprimir”.
- En la vista previa de impresión, realiza un gesto de pellizco para expandir con dos dedos.
- Este gesto abrirá una vista previa a pantalla completa del PDF.
- Toca nuevamente el icono “Compartir” en la esquina superior derecha de la pantalla.
- Elige “Guardar en Archivos” para guardar el PDF en la ubicación deseada.
Voilà! Ahora ya sabes cómo convertir una foto en PDF en iPhone utilizando la función integrada del dispositivo.
Usar aplicaciones de terceros para convertir fotos en PDF
Aunque el método anterior es bastante sencillo, puede que prefieras utilizar una aplicación de terceros que ofrezca más opciones de personalización. Existen muchas aplicaciones en la App Store que pueden ayudarte con esto, como Adobe Scan, PDF Expert, y Scanner Pro, entre otras.
Cómo convertir una foto en PDF usando Adobe Scan
Si decides usar Adobe Scan, aquí te dejamos los pasos a seguir:
- Descarga e instala la aplicación desde la App Store.
- Abre la aplicación y selecciona “Escaneo”.
- Selecciona la foto que deseas convertir.
- Pulsa “Guardar PDF” para convertir la imagen y guardarla en tu dispositivo.
Usar una aplicación de terceros te proporcionará más opciones para ajustar la calidad del PDF, cambiar el orden de las páginas, y mucho más.
Preguntas frecuentes
- ¿Puedo convertir varias fotos en un solo PDF en iPhone? Sí, puedes seleccionar varias fotos en la aplicación “Fotos” y seguir los mismos pasos que hemos explicado anteriormente.
- ¿Existe alguna limitación en el tamaño de la foto que puedo convertir en PDF? No, puedes convertir fotos de cualquier tamaño en un archivo PDF.
- ¿La conversión de fotos en PDF reduce la calidad de la imagen? No, la calidad de la imagen no se ve afectada.
- ¿Puedo proteger mi PDF con contraseña después de convertirlo? Sí, muchas aplicaciones de terceros ofrecen esta opción.
- ¿Necesito una aplicación de terceros para convertir fotos en PDF en iPhone? No, el iPhone tiene una función integrada para convertir fotos en PDF. Sin embargo, si buscas más opciones de personalización, una aplicación de terceros podría ser una buena opción.
Esperamos que esta guía te sea de ayuda para convertir tus fotos en archivos PDF en tu iPhone. Si tienes más preguntas o dudas, no dudes en dejarnos un comentario. Nos encantará ayudarte.