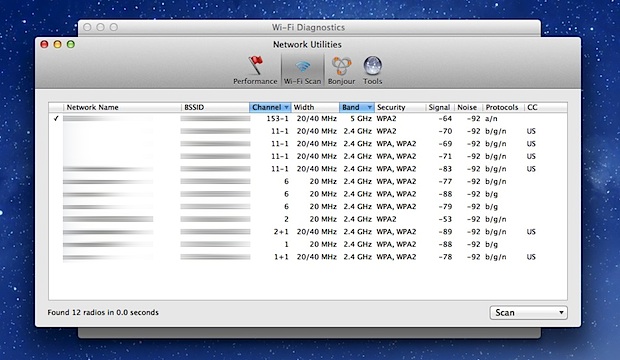Para los usuarios de iPhone y iPad que ya se han actualizado a iOS 9,…
La herramienta de escaneo Wi-Fi es nativa en Mac OS X, aquí se explica cómo usarla

La herramienta de diagnóstico de Wi-Fi nativa y ya poderosa en Mac OS X se rediseñó en las versiones modernas de Mac OS X, y con ella aparecieron algunas características nuevas que hacen que la utilidad sea mejor que nunca. Una de las mejores nuevas incorporaciones es la herramienta de escáner de Wi-Fi incorporada, que es un stumbler wifi con todas las funciones para encontrar y descubrir redes Wi-Fi cercanas, incluso aquellas que no transmiten los nombres de sus redes.
Esta es realmente una característica avanzada que tiene una amplia variedad de usos potenciales más allá de la ubicación de puntos de acceso, la mayoría de los usuarios sería mejor si usaran el menú Wi-Fi para encontrar redes inalámbricas disponibles para unirse. Para aquellos que quieren un stumbler inalámbrico, aquí se explica cómo encontrarlo y usarlo.
Acceso a los diagnósticos inalámbricos en Mac OS X
En versiones modernas de Mac OS X como OS X Yosemite, OS X Mavericks, puede acceder a Diagnósticos inalámbricos desde el elemento de la barra de menú Wi-Fi:
- Opción + Haga clic en el elemento del menú Wi-Fi en OS X
- Elija “Abrir diagnóstico inalámbrico”
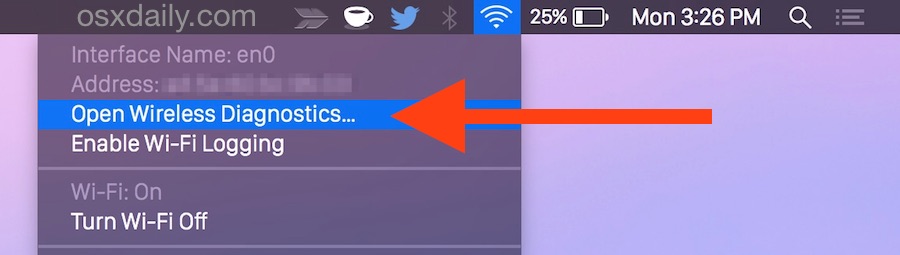
Esto está algo oculto, pero sigue siendo mucho más fácil que acceder a él en versiones anteriores de OS X donde la aplicación estaba básicamente oculta.
Búsqueda de redes Wi-Fi con la herramienta de diagnóstico inalámbrico de Mac
Ahora que está en Diagnóstico inalámbrico, aquí le mostramos cómo usar el escáner:
- Vaya al menú “Ventana” y elija “Escanear” para abrir inmediatamente la herramienta Wi-Fi Stumbler integrada en Mac OS X
- Dentro de la herramienta Escáner, haga clic en el botón Escanear para buscar redes disponibles.
Esto abrirá la tarjeta inalámbrica para detectar todas las posibles redes wifi cercanas, tropezando con los enrutadores inalámbricos disponibles y descubriendo detalles sobre esas redes.
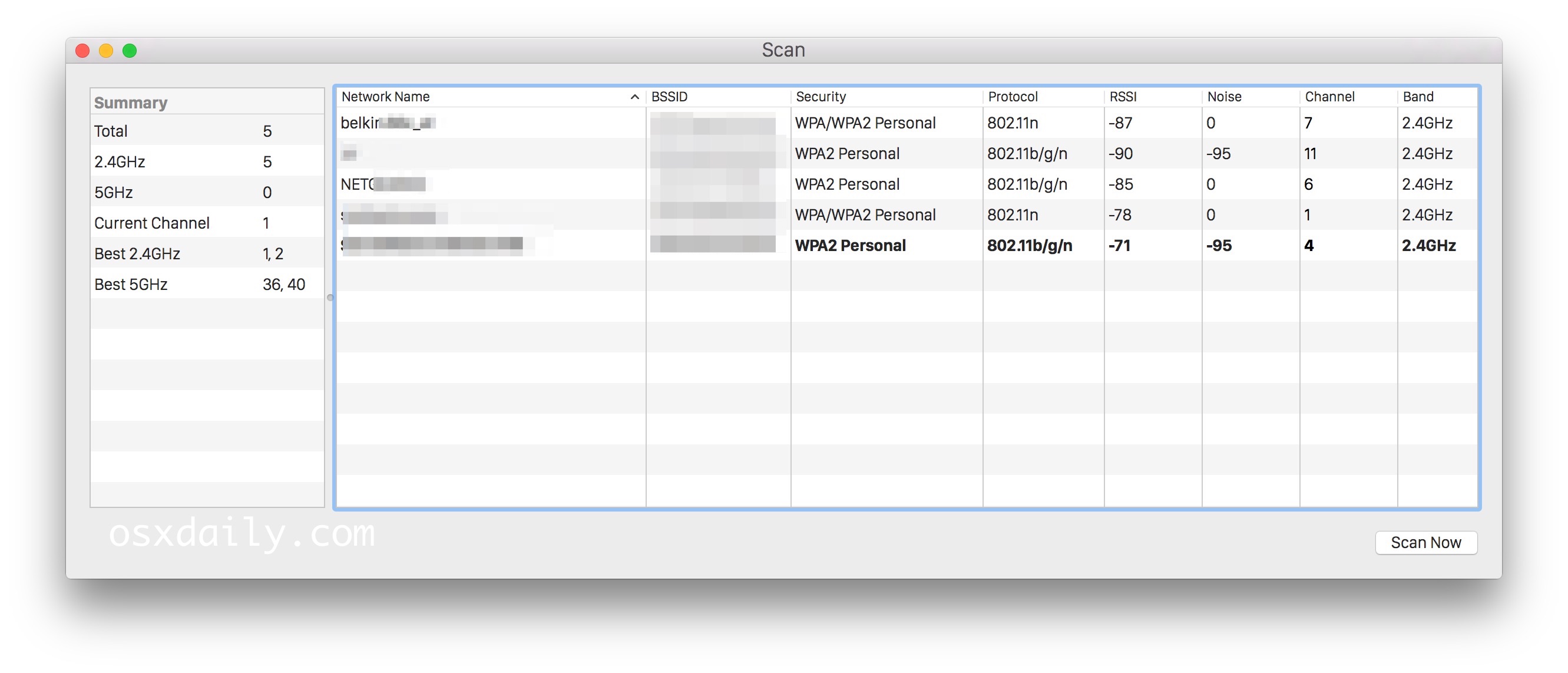
Todos los nombres de redes inalámbricas disponibles, SSID, canales, banda, protocolo de red (inalámbrica n, g, b, etc.), el tipo de seguridad de la red, la intensidad de la señal de la red y el nivel de ruido de la red de la señal descubierta se enumerarán en el escaneo. utilidad.
Obviamente, esto es mucho más fácil en las versiones modernas del software del sistema Mac, pero no se preocupe si no está en OS X Yosemite, aún puede acceder y usar estas herramientas con las instrucciones a continuación.
Facilitar el acceso a los diagnósticos de Wi-Fi en OS X
Para otras versiones de OS X, como OS X Mountain Lion, querrá que la aplicación de diagnóstico de Wi-Fi esté disponible fácilmente llevándola a LaunchPad o al Dock, para hacer eso:
- Desde cualquier ventana del Finder, presione Comando + Shift + G e ingrese la ruta: / Sistema / Biblioteca / CoreServices /
- Busque “Diagnóstico Wi-Fi” (o “Diagnóstico inalámbrico”, según la versión de OS X) y arrástrelo y suéltelo en Launchpad o OS X Dock para acceder fácilmente
Ahora que tiene la aplicación Wifi en una ubicación fácil de encontrar, usarla es ligeramente diferente según su versión de OS X. Las versiones más recientes de Mountain Lion (10.8) lo cambiaron ligeramente, y esos cambios también se reflejan en OS X Mavericks (10.9). Aparte de acceder a la herramienta, todas las funciones siguen siendo las mismas.
Si el la aplicación se llama “Diagnóstico Wi-Fi”, Aquí está lo que tú necesitas hacer:
- Inicie Diagnóstico de Wi-Fi e ignore el menú principal, en su lugar presione Comando + N para invocar la nueva ventana “Utilidades de red” (aquí también es donde se encuentra ahora la herramienta de medición de la intensidad de la señal inalámbrica)
- Haga clic en la pestaña “Escaneo Wi-Fi” para comenzar con la herramienta de búsqueda inalámbrica
Si el la aplicación se llama “Diagnóstico inalámbrico”, acceder a la utilidad de escaneo es ligeramente diferente:
- Abra Wireless Diagnostics e ignore el menú, en su lugar, despliegue el menú “Ventana” y seleccione “Utilidades”
- Seleccione la pestaña “Escaneo Wi-Fi” para invocar el escáner y la herramienta de red inalámbrica stumbler
En la herramienta de escaneo de Wi-Fi, verá todos los nombres de red disponibles y sus respectivos BSSID, canal, banda, protocolo (inalámbrico n, g, b, etc.), tipo de seguridad, la intensidad de la señal y el nivel de ruido de la señal. .
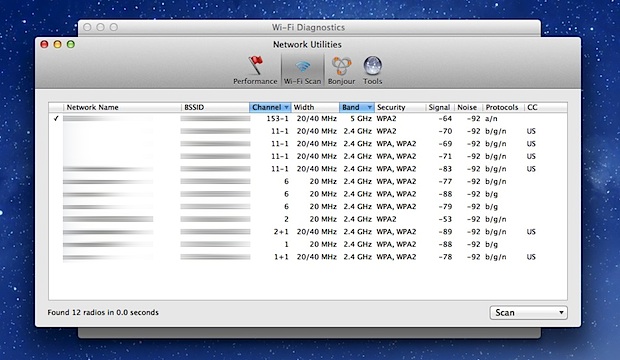
La herramienta por defecto escanea una vez y muestra la información encontrada, pero puede activar el modo de Escaneo Activo o Escaneo Pasivo para buscar constantemente nuevas redes haciendo clic en el menú desplegable “Escanear” en la esquina inferior derecha.
Hay muchos usos potenciales para esta utilidad y el stumbler inalámbrico, ya sea para optimizar redes, reducir la interferencia y el ruido, o descubrir a quienes lo rodean, pero la aplicación de diagnóstico wifi también incluye muchas características poderosas que le permiten capturar el tráfico de la red, ya sea datos que se envían desde la computadora en uso o incluso desde todas las redes inalámbricas cercanas. En última instancia, esas últimas funciones y sus usos están mucho más allá del alcance de este artículo, pero anteriormente los usuarios de Mac tenían que usar aplicaciones de terceros como Kismet o arrancar desde una instalación de Linux separada para acceder a capacidades avanzadas de captura de red.