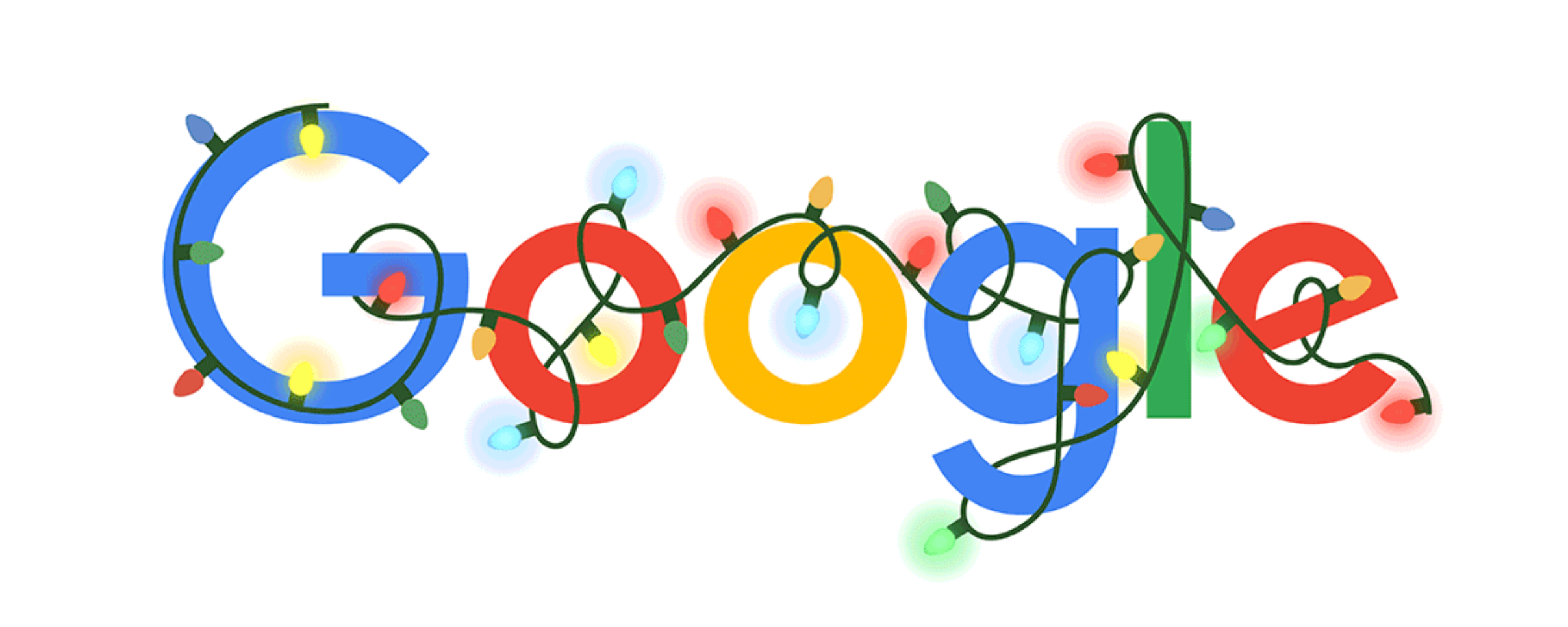Hola a todos les traemos este post en nuestra sección de Mundo Geek Una vez…
Primeras cosas que hacer en su nuevo iPhone 12
Hola a todos les dejamos un nuevo artículo en nuestra gustada sección de Mundo Geek
Si se ha comprado un iPhone nuevo, existe la posibilidad de que sea un usuario que está cambiando de Android o tal vez alguien que se haya actualizado a uno de los últimos modelos disponibles. Ahora, si pertenece a cualquiera de esas categorías y está buscando cosas que debería hacer con su nuevo dispositivo o saberlo, bueno, ¡esta guía lo ayudará a hacer precisamente eso! A continuación, enumeramos diez consejos y trucos que debe conocer para asegurarse de que su dispositivo se sienta cómodo desde el principio.
Configura tu iPhone
Centrándose en configurar su nuevo dispositivo, si viene de Android, Apple tiene una aplicación llamada Move to iOS, que puede usar para transferir mensajes, fotos, videos, calendarios y contactos. Si bien la aplicación puede ayudarlo a usar fácilmente su nuevo dispositivo al copiar información esencial, sus reseñas no son una gran apariencia, pero su millaje puede variar. ¡Así que asegúrate de intentarlo!
Ahora, si está utilizando un iPhone en este momento, en ese caso durante la configuración, tendrá las siguientes tres opciones:
- Configurar con Inicio rápido: Esta función necesita que su dispositivo actual (iPhone o iPad) ejecute iOS 11 o posterior. Acercarlo a su nuevo iPhone iniciará un mensaje que transferirá su ID de Apple y le dará directamente la opción de descargar los datos respaldados en iCloud.
- Restaurar desde iCloud: Esta opción le permitirá descargar toda la información respaldada en su nuevo dispositivo.
- Restaurar desde iTunes: Esta función le permitirá restaurar la información de su dispositivo anterior, respaldada en su computadora, a través de una conexión por cable.
El inicio rápido no funcionará si su dispositivo pertenece a una organización y tiene su software MDM habilitado. Además, este método transfiere la ID de Apple presente en su dispositivo actual al nuevo, por lo que si desea usar uno nuevo o diferente, elija Configurar manualmente, que luego le permitirá Restaurar desde iCloud o desde iTunes.
Deslizar gestos en iPhone
Desde que se eliminó el botón de inicio, los gestos son la forma de facto de navegar en un iPhone, y a continuación se enumeran aquellos que cada usuario debe conocer:
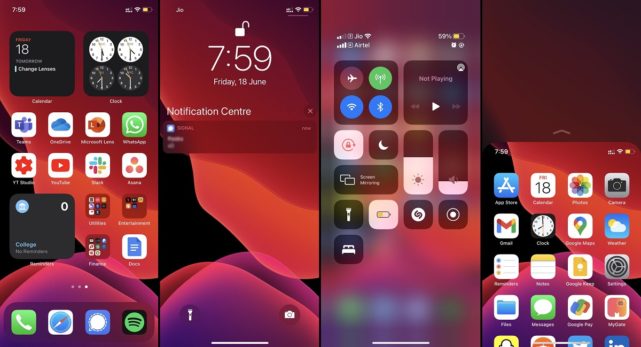 Pantalla de inicio, centro de notificaciones, centro de control y accesibilidad (de izquierda a derecha)
Pantalla de inicio, centro de notificaciones, centro de control y accesibilidad (de izquierda a derecha)
- Desliza el dedo hacia arriba desde la parte inferior de la pantalla para ir a la pantalla de inicio.
- Deslice el dedo hacia abajo desde la parte superior izquierda de la pantalla para acceder al Centro de notificaciones
- Deslice el dedo hacia abajo desde la esquina superior derecha de la pantalla para acceder al Centro de control.
- Deslice el dedo hacia la derecha desde el borde izquierdo de la pantalla para volver a un menú anterior en una aplicación.
- Desliza el dedo hacia abajo desde el borde inferior de la pantalla para activar Accesibilidad.
Nota: La accesibilidad está desactivada de forma predeterminada y necesita activación entrando en la subsección Accesibilidad de la aplicación Configuración.
Toque háptico
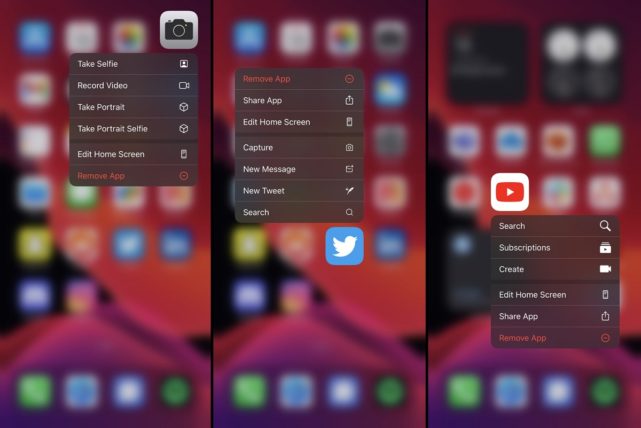 Menús táctiles hápticos en iOS
Menús táctiles hápticos en iOS
Haptic Touch es una función implementada en los diversos elementos de la interfaz de usuario de iOS. En la pantalla de inicio, una pulsación larga en el icono de cualquier aplicación muestra opciones que realizan acciones predeterminadas en la aplicación. Por ejemplo, la aplicación de la cámara permite a los usuarios comenzar a tomarse una selfie o grabar un video al instante.
Centro de control
Similar a la configuración rápida en Android, el Centro de control es la forma de Apple de proporcionar a los usuarios acceso inmediato a la funcionalidad a nivel del sistema que permite desactivar Wifi o Bluetooth, encender su Hotspot, cambiar los niveles de brillo y volumen, y otras características por el estilo.
Los usuarios también pueden personalizar este menú para satisfacer sus necesidades particulares agregando o quitando módulos de control. Los pasos para hacerlo se enumeran a continuación:
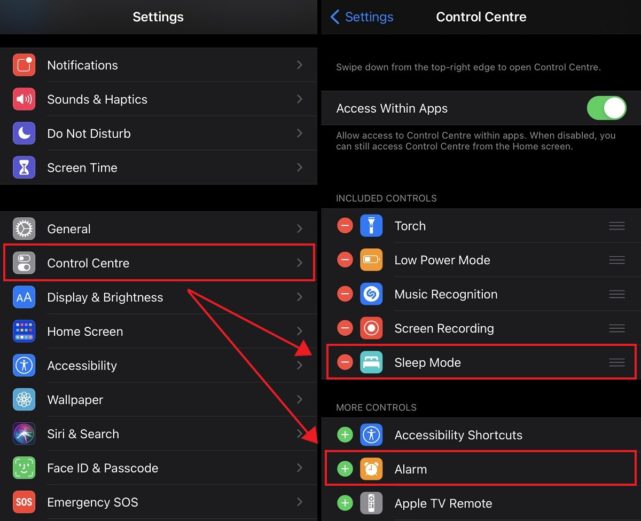
- Configuración abierta.
- Desplácese hacia abajo hasta la subsección Centro de control.
- Agregue o elimine módulos con los botones más o menos y reorganice su orden tocando y arrastrando alrededor del símbolo de barra triple.
Personaliza tu pantalla de inicio
Administrar páginas
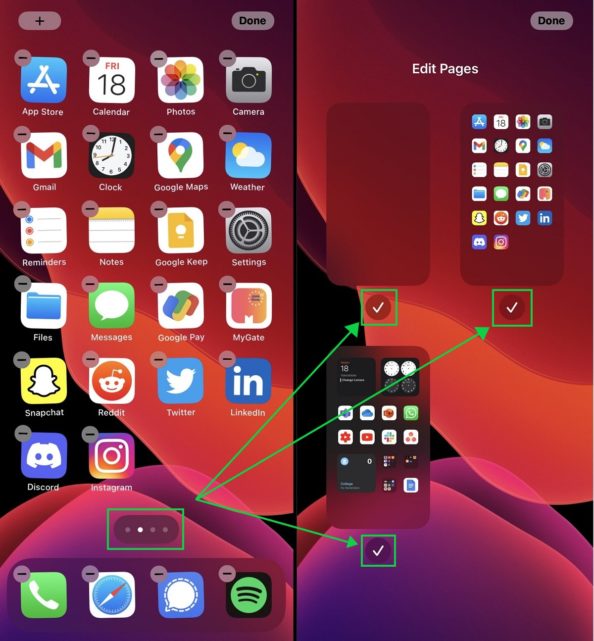
Con iOS 14, Apple agregó un pequeño truco que le permite ocultar la cantidad de páginas de aplicaciones visibles. Para hacer esto, mantenga presionada una parte vacía de la pantalla de inicio y luego toque los puntos justo encima del Dock. Ahora, seleccione las páginas que desea ver.
Agregar widgets
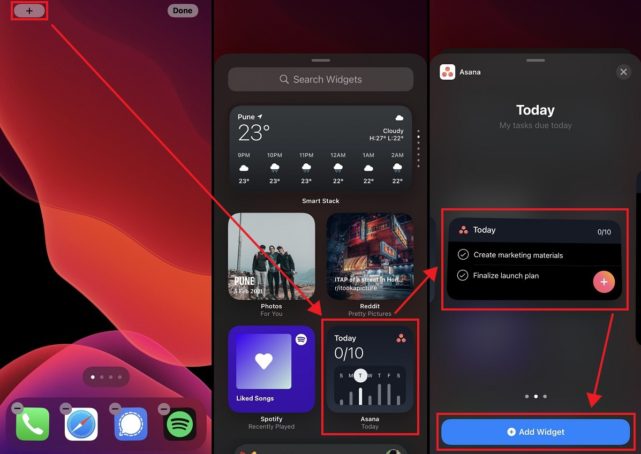
Para comenzar a agregar widgets a su pantalla de inicio, mantenga presionada una sección vacía y luego toque el botón más en la esquina superior izquierda. Ahora, elija una aplicación y seleccione el estilo que desea usar, y colóquelo en cualquier lugar.
Más información sobre las secciones de la pantalla de inicio
Si bien la pantalla de inicio de iOS es el lugar donde verá la mayoría de sus aplicaciones y widgets, Apple ha desarrollado ciertas secciones y características en torno a este elemento que pueden resultar útiles. Puede encontrar sus detalles a continuación.
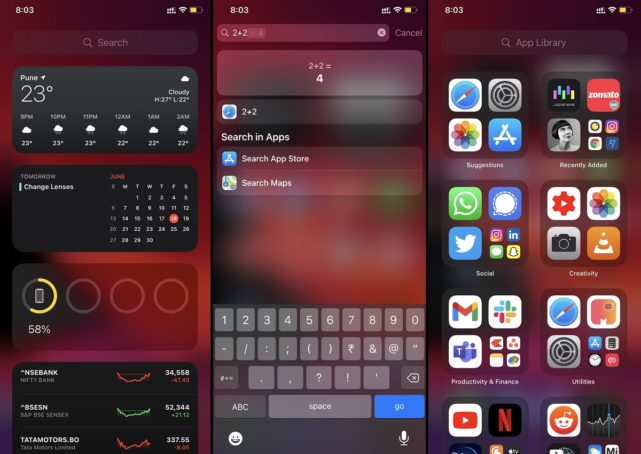 Vista de hoy, búsqueda de Spotlight y biblioteca de aplicaciones (de izquierda a derecha)
Vista de hoy, búsqueda de Spotlight y biblioteca de aplicaciones (de izquierda a derecha)
- Vista de hoy para widgets: Esta función, que se encuentra en la sección más a la izquierda de la pantalla de inicio, sirve como ubicación predeterminada para que encuentre sus widgets. También puede encontrar los de aplicaciones que no han recibido una actualización para admitir el uso en la pantalla de inicio.
- Foco de búsqueda: Accesible con un deslizamiento hacia abajo desde el centro de la pantalla, esta función es universal para todos los dispositivos que fabrica Apple. Le permite buscar información, archivos o aplicaciones en su dispositivo.
- Biblioteca de aplicaciones: Se encuentra en la sección más a la derecha de la pantalla de inicio, esta fue una función agregada a iOS 14. Le brinda una vista de carpeta o lista de todas las aplicaciones instaladas en su dispositivo.
Agregar cuentas a su iPhone
Los pasos enumerados bajo este subtítulo lo ayudarán a importar contactos, eventos del calendario y notas a su nuevo teléfono iniciando sesión en su cuenta de correo electrónico, siempre que haya sincronizado su lista de contactos con ella en teléfonos anteriores. Siga los pasos que se enumeran a continuación para configurar esta configuración.
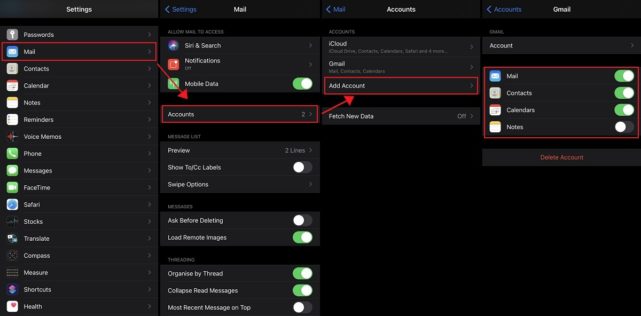
- Abra Configuración, desplácese hacia abajo y toque la subsección Correo.
- Ahora, toque Cuentas y luego Agregar cuenta.
- Una vez que haya hecho esto, puede configurar qué información desea sincronizar con su iPhone.
Consejos sobre la cámara del iPhone
Desafortunadamente, a diferencia de los teléfonos Android, Apple no ofrece a los usuarios varias opciones personalizables dentro de la aplicación de la cámara. Sí, iOS 14 agregó la capacidad de cambiar la calidad y la velocidad de fotogramas en la que grabas un video en la aplicación, pero eso se revierte una vez que sales. Entonces, a través de los pasos que se enumeran a continuación, aprenderá cómo configurar los ajustes de la cámara en su iPhone.
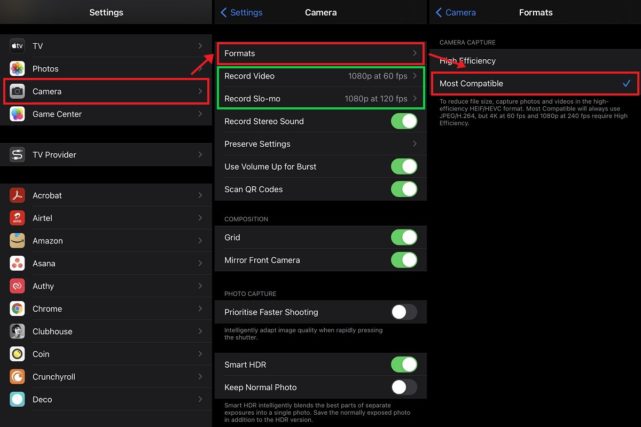
- Abra Configuración, desplácese hacia abajo y toque la subsección Cámara.
- Dentro de esto, recomendamos hacer clic en Formatos y cambiar la configuración a Más compatible.
- Además, tocar cualquiera de las opciones de grabación (marcadas en verde) le permitirá cambiar la resolución predeterminada en la que su teléfono graba videos.
Además, en el iPhone 12, Apple cuenta con una opción para grabar video HDR. Recomendamos desactivar esto para que cuando comparta archivos de video con otros servicios, los clips grabados sean visibles como los ve en su pantalla y no se destaquen. Sin embargo, los archivos HDR grabados en iPhone se reproducirán bien en la mayoría de los dispositivos de Apple lanzados a partir de 2017.
Entendiendo iCloud
iCloud es un servicio del que quizás haya oído hablar antes. Le permite almacenar su contenido en la nube y mantenerlo actualizado en sus diversos dispositivos. El uso de esto puede hacer que los cambios realizados en un dispositivo se reflejen en todos los demás productos de Apple que posee. De forma predeterminada, el servicio ofrece a los usuarios 5 GB de almacenamiento en línea gratuito, que se puede actualizar a 200 GB por $ 2,99 al mes oa 2 TB por $ 9,99 al mes.
iCloud también sirve como base para la función que le permite conectar sus AirPods a un dispositivo y encontrarlos accesibles en otros que usan su ID de Apple. Con todo, es un servicio basado en la nube que ofrece almacenamiento, sincronización de datos y habilita el ecosistema de Apple.
La configuración de iCloud puede ocurrir en su iPhone o iPad tocando su perfil que aparece en la parte superior dentro de la aplicación de Configuración.
Administrar suscripciones en iPhone
Nota: Al suscribirse a servicios (que no son propiedad de Apple) a través del sistema de pago de la App Store, puede terminar pagando un poco más; esto cubre el recorte del 30 por ciento que Apple toma de las compras dentro de la aplicación.
Si tiene varias suscripciones, saber cómo administrarlas es esencial, y los pasos que se enumeran a continuación le mostrarán cómo hacerlo en el iPhone.
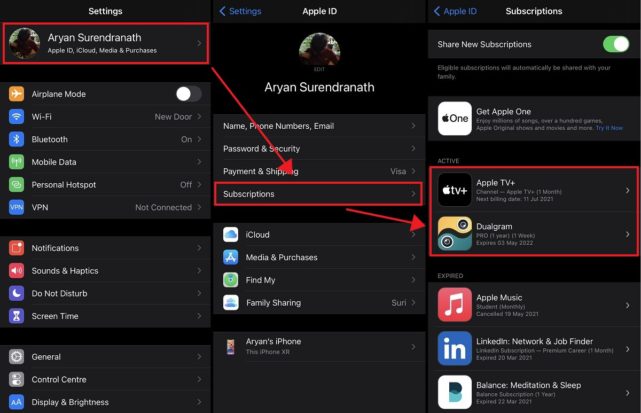
- Abra Configuración y toque su perfil visible en la parte superior.
- Seleccione Suscripciones y espere a que se cargue la página siguiente.
- En esta pantalla, puede ver todas sus suscripciones y administrarlas.
Si planea pagar por iCloud Storage o Apple Music, le recomendamos que consulte los planes Apple One. Si puede encontrar un uso para cada función que ofrecen, este es uno de los paquetes más completos disponibles. El servicio está disponible en tres niveles y puede obtener más información al respecto leyendo este artículo en nuestro sitio web.
Nota: Al suscribirse a servicios (que no son propiedad de Apple) a través del sistema de pago de la App Store, puede terminar pagando un poco más; esto cubre el recorte del 30 por ciento que Apple toma de las compras dentro de la aplicación.
Y con eso, llegamos al final de esta lista de consejos y trucos que debes usar con tu nuevo iPhone. Si está buscando accesorios para proteger su inversión, le recomendamos leer nuestra compilación de algunas de las mejores fundas que puede comprar para el iPhone 12 sin gastar mucho dinero. Además, si aún no te has sumado a la tendencia TWS, aquí tienes un artículo de XDA que habla sobre las mejores opciones del mercado; porque los iPhones han abandonado el conector para auriculares de 3,5 mm y es posible que necesite un nuevo par.
Hasta la vista