Para los usuarios de iPhone y iPad que ya se han actualizado a iOS 9,…
¿Puedes usar Amazon Fire Stick en una computadora portátil?
El Amazon Fire TV Stick es una práctica pieza de tecnología de transmisión con muchas características y un factor de forma extremadamente portátil; literalmente, puede poner todo, fuente de alimentación y todo, en el bolsillo de un pantalón y salir por la puerta. Debido a la popularidad del Fire TV Stick y su capacidad para funcionar en casi cualquier televisor con un puerto HDMI, a veces se hace la pregunta: ¿es posible usar un Amazon Fire TV Stick para transmitir video a una computadora portátil?

Las personas que viajan generalmente tienen una computadora portátil que las acompaña, y llevar el Fire TV Stick en el viaje parece una obviedad, ¿verdad? Puede simplemente conectar el Fire TV Stick a la computadora portátil en cualquier lugar donde tenga WiFi y disfrutar de todos sus programas favoritos. Desafortunadamente, existen serios obstáculos en el camino de cualquiera que quiera probar esto. En términos generales, gracias a las limitaciones de HDMI, la mayoría de los dispositivos que no son televisores o monitores solo cuentan con puertos de salida HDMI. La entrada HDMI debe ser su propio puerto separado para permitir la importación de video al dispositivo y, con muy pocas excepciones, la mayoría de los dispositivos están diseñados para emitir video o aceptar video de una fuente externa.
Entonces, en términos generales, no puede usar un Amazon Fire Stick en una computadora portátil, al menos, no sin un trabajo adicional. Estén atentos para descubrir cómo.
Atención a todos los transmisores de video: Aquí hay algunos datos para usted sobre los peligros potenciales de transmitir en línea sin protección:
- Su ISP tiene una ventana directa a todo lo que ve y transmite en la web
- Su ISP ahora tiene LEGALMENTE permitido vender esa información sobre lo que ve
- La mayoría de los ISP no quieren lidiar con las demandas directamente, por lo que a menudo pasarán su información de visualización para protegerse, comprometiendo aún más su privacidad.
La única forma de proteger su visualización e identidad en los 3 escenarios anteriores es utilizando una VPN. Al transmitir contenido directamente a través de su ISP, potencialmente expone todo lo que ve en Internet a ambos, así como a aquellos a quienes les interese proteger. Una VPN protege eso. Siga estos 2 enlaces y estará transmitiendo de forma segura en poco tiempo:
- ExpressVPN es nuestro VPN de elección. Son extremadamente rápidos y su seguridad es de primera categoría. Obtener 3 meses gratis por tiempo limitado
- Aprenda a instalar una VPN en su Fire TV Stick
Una explicación más profunda
El Amazon Fire Stick usa HDMI para conectarse a su televisor y transmitir contenido a la pantalla. La mayoría de las computadoras portátiles más nuevas también tienen HDMI para conectarse a monitores externos, por lo que los dos deberían conectarse y funcionar bien. Incorrecto. El Amazon Fire Stick es un dispositivo de transmisión que tiene HDMI salida. El puerto HDMI de la computadora portátil también es una salida de transmisión para poder enviar señales a pantallas externas y reflejar la pantalla de la computadora portátil en otro lugar.
Como ambos son puertos de transmisión, ambos envían la señal y no están configurados para recibirlos. Incluso si el puerto HDMI de su computadora portátil se cambiara mágicamente a un puerto de entrada, aún no funcionaría: el puerto HDMI de la computadora portátil está conectado a la tarjeta gráfica, no al monitor integrado. Simplemente no hay una ruta de hardware para llevar su señal HDMI a la pantalla del portátil. Esto significa que no puede usar su Amazon Fire Stick con una computadora portátil normal.
Sin embargo, hay dos opciones que podría considerar. No recomendamos ninguno de estos demasiado; siga leyendo para averiguar por qué.
Opción 1: Divisor HDMI Elgato HD60S + ViewHD

Si nunca has oído hablar de Elgato, probablemente nunca hayas subido un Let’s Play a YouTube. Elgato se hizo un nombre al ser una de las tarjetas de captura líderes para grabar juegos de consolas como PS3 o Xbox 360, y aún puede elegir tarjetas de captura para usar hoy en su computadora portátil.
los Elgato HD60 S viene con software que puede usar para colocar la entrada de ese cable USB-C en la pantalla del portátil. Sin embargo, manejar las transmisiones de video de esta manera requiere algo parecido a una computadora monstruosa. Necesitará una MacBook con Sierra o una PC con Windows 10 de 64 bits. Necesitará un procesador de cuatro núcleos i5-4xxx o mejor, y una tarjeta gráfica bastante decente (NVIDIA GeForce GTX 600 o mejor). Y necesitará un puerto USB 3.0.
Entonces, una vez que lo tengas, estás listo, ¿verdad? ¡Ay, no!
El problema es que el Fire TV Stick envía una señal HDMI que usa HDCP. No voy a profundizar en lo que es HDCP, pero básicamente es un protocolo de encriptación que se usa para proteger el contenido digital contra la copia ilegal. Desafortunadamente, el Elgato HD 60 S no funciona con HDCP.

Sin embargo, hay una manera de eliminar ese cifrado HDCP, enrutando la señal a través de un Ver divisor HD HDMI. Este es un pequeño dispositivo simple que se usa para dividir señales HDMI, pero para nuestros propósitos, lo único que nos importa es que, al hacerlo, “interrumpa” el HDCP y envíe solo la señal HDMI básica. Una vez que la salida de su Fire TV Stick pasa a través del divisor, la señal debe pasar a través del Elgato, a través del puerto USB 3.0 en su computadora portátil, a través del software de grabación / transmisión Elgato, y finalmente, por fin, a la pantalla de su computadora portátil.
Obviamente, hay algunas desventajas en este método. Por un lado, tendrá que lidiar con unos quinientos cables HDMI y cables de alimentación. Por otro, y este es un poco crítico, nadie ha probado esta configuración todavía. Nos basamos en lo que DEBE funcionar, no en lo que se ha demostrado que funciona. Entonces, si intenta esto, tenga en cuenta que (a) no prometemos que funcionará, solo pensamos que debería funcionar y (b) puede dejarnos un comentario a continuación para decirnos que esto fue un método genial o un desastre total.
Si prefieres un poco más de certeza, sigue leyendo.
Método 2: encontrar una computadora portátil con un puerto de entrada HDMI

Lo crea o no, ha habido computadoras portátiles en el pasado que han ofrecido puertos de entrada HDMI además de puertos de salida HDMI para enviar contenido a televisores y monitores externos. Sin embargo, son pocos y distantes entre sí, y uno de los únicos modelos que podemos encontrar con un puerto de entrada HDMI es el m17x R4 de Alienware. Antes de comenzar a ahorrar para comprar uno, vale la pena señalar que este producto se lanzó en 2012, hace ocho años completos, por lo que incluso si puede encontrar uno en eBay, no querrá usarlo.
Para poner las cosas en perspectiva, esta computadora portátil se lanzó unos meses antes del lanzamiento de Windows 8. Aunque era una computadora portátil para juegos de gama alta para el momento, su combinación de procesador y GPU no es nada especial en 2020. Usted es mejor no perder el tiempo.
Evitar compras adicionales
Los métodos anteriores son un montón de problemas para usar su computadora portátil para ver películas. Sin embargo, hay algunas otras opciones para ti, en cuanto a entretenimiento.
La buena noticia es que la mayoría de los programas y aplicaciones que puede usar en un Fire Stick a los que puede acceder directamente desde un navegador en su PC o Mac, facilita la transmisión de Netflix, Hulu, Amazon y básicamente cualquier otra plataforma disponible en un Fire Stick no importa dónde se encuentre. El Fire Stick es, ante todo, una forma de ver su entretenimiento en el televisor de su hogar, no necesariamente mientras viaja. Y si bien existen aplicaciones de terceros no oficiales que contienen materiales pirateados, y seamos honestos, probablemente por eso está leyendo esta guía, esas aplicaciones también tienen versiones web y de Android que puede usar. Confíe en nosotros, es mejor encontrar soluciones alternativas que intentar sincronizar su Fire Stick con su computadora portátil.
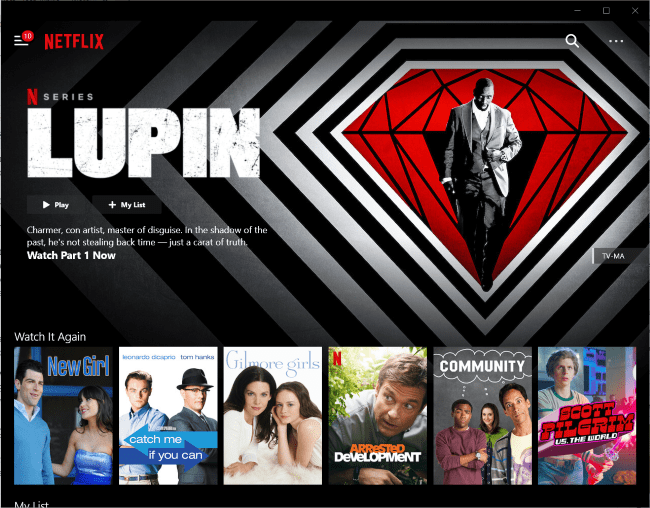
Si está buscando una forma de mantener aplicaciones dedicadas en su computadora portátil, se sorprenderá de lo fácil que es. En Windows, servicios como Netflix y Amazon Prime Video ofrecen aplicaciones gratuitas en Microsoft Store, que le permiten transmitir sin un navegador web e incluso descargar copias de sus películas y programas favoritos para verlos sin conexión.
Con servicios que no ofrecen aplicaciones de Windows, como Disney + o HBO Max, todavía tiene algunas opciones. Las aplicaciones web progresivas, o PWA, le permiten guardar fácilmente versiones de sitios web desde Chrome o Edge en su PC. Simplemente diríjase al sitio de transmisión de su elección, luego seleccione el ícono de menú en su navegador. En Más herramientas, seleccione Crear acceso directo, luego asegúrese de marcar la opción “Abrir como ventana”. Ahora tendrá una versión de la aplicación web de sus sitios de transmisión favoritos instalada directamente en su PC.
Transmitir desde una computadora portátil a un Amazon Fire Stick
Si desea hacer las cosas al revés y ver películas guardadas en su computadora portátil en un televisor, puede hacerlo usando su Amazon Fire Stick. Hay dos formas de hacer esto, una es la duplicación de pantalla de Windows 10 y la otra es usar Plex.
Primero, el método de duplicación de pantalla de Windows, ya que es más fácil de configurar:
- Asegúrese de que su computadora portátil y Amazon Fire Stick estén en la misma red WiFi.
- Mantenga presionado el botón Inicio en su control remoto de Amazon para acceder a Configuración.
- Seleccione Duplicación.
- Seleccione la burbuja de notificación en la parte inferior derecha de la barra de tareas de Windows 10.
- Seleccione el icono Conectar de los mosaicos en la parte inferior del control deslizante.
- Seleccione su Amazon Fire Stick cuando Windows lo detecte.
La pantalla de su computadora portátil debería aparecer ahora en el televisor al que ha conectado su Amazon Fire Stick. Si no se ve muy bien, cambie la resolución de la pantalla de su computadora portátil hasta que lo haga. Haga clic con el botón derecho en una parte vacía del escritorio de la computadora portátil y seleccione Configuración de pantalla.
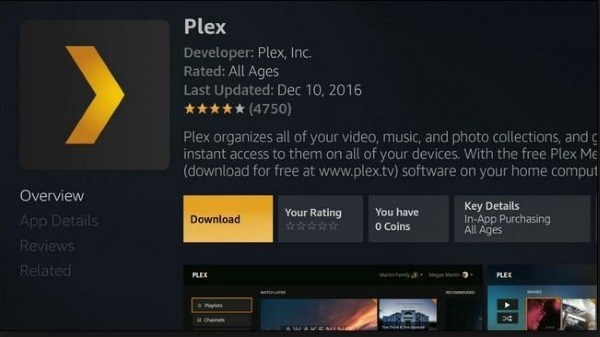
Usando Plex para transmitir desde una computadora portátil a un Amazon Fire Stick
Plex requiere un poco de planificación anticipada para configurar, pero una vez hecho esto, puede ver lo que quiera desde su computadora portátil. Utilizará Plex Media Server, que es otro de los favoritos de TechJunkie. Es gratis y muy fácil de usar una vez configurado.
Una computadora portátil no es el dispositivo ideal para ejecutar un servidor de medios, pero si esta es su única opción, puede funcionar. Plex puede reproducir contenido desde su computadora portátil y enviarlo de forma inalámbrica a su Amazon Fire Stick. Si esto le interesa, aquí le explicamos cómo hacerlo.
- Descargue e instale Plex en su computadora portátil.
- Siga el asistente de instalación para configurar Plex, agregar medios y configurar el servidor.
- Descargue e instale la aplicación Plex en su Amazon Fire Stick.
- Deje Plex ejecutándose en su computadora portátil y abra la aplicación en Firestick.
Siempre que Plex se esté ejecutando en la computadora portátil y ambos dispositivos sean accesibles en la red, la aplicación en Firestick debería detectar automáticamente Plex y enumerar todos los medios que agregó durante la configuración. ¡Ahora puedes transmitir todo lo que quieras!










