Para los usuarios de iPhone y iPad que ya se han actualizado a iOS 9,…
Resolver un error “No se pudo desmontar el disco” en la Utilidad de Discos para Mac
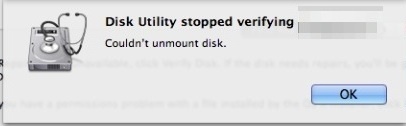
La Utilidad de Discos generalmente funciona sin problemas, pero un frustrante error de “No se pudo desmontar el disco” puede detener cualquier tarea que se haya intentado. Esto puede suceder durante la partición, la verificación y reparación del disco, e incluso durante el formateo, y generalmente no se proporciona información adicional sobre cómo resolver el problema o incluso cuál es el problema con respecto al mensaje de error o la aplicación en Mac OS. .
Por lo general, aparece el error “No se pudo desmontar el disco” cuando se está modificando la unidad de inicio actual, o si un disco estaba tratando de borrarse, es posible que el borrado haya fallado con un error de no se pudo desmontar el disco. Para la primera situación en la que se modifica la unidad de arranque, la solución más sencilla es arrancar desde otra unidad y ejecutar la Utilidad de Discos desde allí. Para la unidad de arranque, no debería importar para qué versión de Mac OS X es (asumiendo 10.7, 10.8, 10.9, 10.10, 10.12, 10.13, 10.14, etc. al menos), el único requisito es que tenga la Utilidad de Discos, que Todos lo hacen. Esto le permitirá solucionar el problema, independientemente de la causa, por uno de dos medios, el primero es seguro para solucionar el problema, mientras que el otro solo funciona a veces. Cubriremos ambos con una pequeña explicación. También le mostraremos una forma de desmontar un disco a la fuerza mediante la línea de comando, aunque ese enfoque debe usarse con precaución, ya que puede provocar la pérdida de datos en la unidad en cuestión.
Cómo resolver el error de desmontaje con una unidad de arranque USB
Este es el método recomendado porque siempre debería corregir el error. Necesitará cualquier unidad de arranque de Mac OS X para completar esta tarea, utilicé una unidad de instalación de arranque Mavericks para este propósito, pero otras también deberían funcionar, ya sean unidades de instalación o simplemente unidades de recuperación, lo importante es que son de arranque y están separadas de el disco de arranque principal que almacena el sistema operativo instalado:
- Conecte la unidad de arranque USB a la Mac y reinicie
- Mantenga presionada la tecla OPCIÓN durante el inicio, luego seleccione la unidad de inicio adjunta (normalmente tiene un icono naranja en el menú de inicio)
- En el menú de arranque, elija “Utilidad de disco” (si usa un disco de instalación, despliegue el menú “Utilidades” para acceder a la Utilidad de disco)
- Vaya a “Primeros auxilios” y verifique el disco, luego repárelo si es necesario
- Ahora realice la tarea original que arrojó el error “No se pudo desmontar”
Me encontré con esto dos veces recientemente, primero al intentar modificar particiones en una unidad, que vino junto con un error separado de “partición fallida”, y nuevamente se activó al intentar formatear esas particiones. Los pasos anteriores funcionaron y todo volvió a funcionar como se esperaba.
Este es un buen ejemplo de por qué es muy valioso tener una unidad de memoria USB de arranque configurada con cualquier versión de Mac OS X que se esté ejecutando en sus Mac, porque sin una unidad de arranque separada algunos de estos errores serían irresolubles. Estas unidades de arranque son fáciles de crear por su cuenta, aquí hay instrucciones para crear discos de arranque para OS X 10.9, OS X 10.8 y OS X 10.7. Para las Mac más antiguas que ejecutan versiones anteriores de Mac OS X, normalmente todo lo que ejecute OS X 10.6 o anterior tendrá un SuperDrive y, por lo tanto, se enviará con un DVD de arranque que puede cumplir este mismo propósito.
Cómo reparar errores de la utilidad de disco a través de la partición de recuperación de Mac
Si el error No se puede desmontar se desencadena con primeros auxilios o formateando una partición que no es de inicio, es posible que pueda solucionar el error iniciando desde la partición de recuperación que se incluye con todas las versiones nuevas de Mac OS X. Esto no trabajo si el error se desencadenó al intentar modificar el disco de arranque a través de particiones o formateando, y deberá utilizar el método anterior con un disco de arranque en su lugar.
- Reinicie la Mac manteniendo presionada la tecla “Opción” y elija la partición de recuperación
- Seleccione “Utilidad de disco” en el menú de inicio
- Vaya a “Primeros auxilios” para verificar y reparar el disco, o vaya a “Borrar” para formatear el disco.
Nuevamente, si el disco que arroja los errores es el mismo que la partición de arranque principal en la que también se encuentra la recuperación, es posible que el método anterior no funcione para resolver el problema. En ese caso, deberá iniciar desde una unidad USB separada para corregir el error.
Cómo desmontar un disco por la fuerza mediante la línea de comandos en Mac OS
Otro método usa la línea de comando para forzar el desmontaje de un disco, pero esta no es la opción más recomendada debido a la posibilidad de pérdida de datos.
Sin embargo, se debe tener precaución con este enfoque porque el desmontaje forzado de un disco puede provocar la pérdida de datos de la unidad que se desmonta a la fuerza. Por lo tanto, esto solo es apropiado si planea formatear y borrar el disco para forzar la expulsión de todos modos.
Desde la línea de comando de Mac OS, ingrese la siguiente cadena:
diskutil unmountDisk force /Volumes/DRIVENAME
Reemplace “DRIVENAME” con el nombre del volumen que desea desmontar, luego presione la tecla RETURN para forzar el desmontaje de la unidad.
Si eso no funciona, puede dar un paso más:
También es posible que deba apuntar al disco por identificador de dispositivo para desmontarlo por la fuerza, en cuyo caso primero puede encontrar el disco con:
diskutil list
Luego, cuando encuentre el disco correspondiente al identificador (/ dev / disk1, / dev / disk2, / dev / disk3, etc.), puede apuntar al disco para desmontarlo como tal. Para la sintaxis de ejemplo aquí, usaremos / dev / disk3 para desmontar a la fuerza desde la línea de comando, y usaremos sudo, que obtendrá privilegios de superusuario para la tarea:
sudo diskutil unmountDisk force /dev/disk3
Presione regresar e ingrese la contraseña de administrador para desmontar por la fuerza el disco de la Mac.
Cuando termine, puede salir de la Terminal como de costumbre.
¿Conoce otra solución que pueda resolver el mensaje de error “No se pudo desmontar el disco” en la Utilidad de Discos? ¡Comparta sus experiencias y soluciones en los comentarios a continuación!










