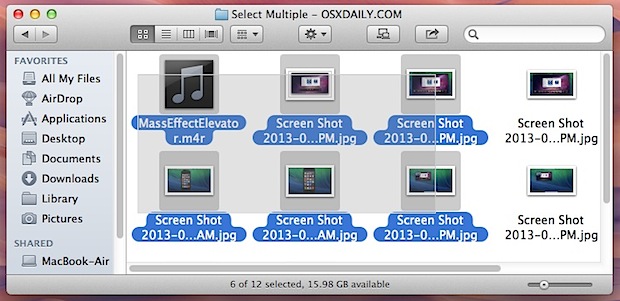Para los usuarios de iPhone y iPad que ya se han actualizado a iOS 9,…
Seleccionar varios archivos en Mac OS X
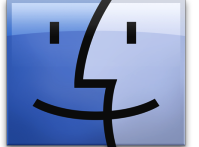
Casi todos los usuarios de Mac saben cómo seleccionar un solo archivo en Mac OS X Finder, pero me he encontrado con muchos usuarios que están perplejos por la selección de múltiples archivos. La mayor parte de la confusión se reduce a no conocer los métodos principales para elegir grupos de archivos, y eso es lo que intentaremos aclarar aquí centrándonos en los medios principales para elegir grupos de archivos: hacer clic y arrastrar, hacer clic en mayúsculas, comando haciendo clic y usando seleccionar todo. Cada uno es ligeramente diferente, pero todos son útiles para mover archivos dentro del sistema de archivos del Finder o incluso enviarlos a otro dispositivo Mac o iOS.
Cada uno de estos trucos funciona para seleccionar grupos de archivos en cualquier vista de lista del Finder, ya sea icono, lista, columnas o Cover Flow.
Cómo seleccionar varios archivos en Mac: 4 formas
Cubriremos cuatro formas diferentes de seleccionar varios archivos al mismo tiempo en MacOS o Mac OS X, incluido el uso de modificadores de clic, arrastre y atajos de teclado. Estos trucos de selección de varios archivos funcionan en todas las versiones del software del sistema Mac OS.
Seleccione un grupo contiguo de archivos con clic + arrastrar o Mayús + clic
Se pueden seleccionar fácilmente varios archivos en Mac OS X usando el Haga clic en + Arrastrar, que funciona tal como suena; haga clic y continúe presionando el botón mientras arrastra dentro de una ventana para dibujar un cuadro de selección y seleccionar más archivos.
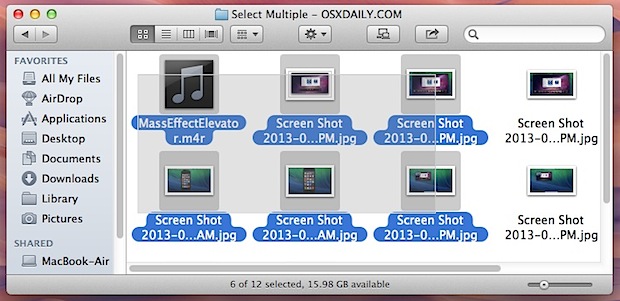
Otra opción es utilizar el Mayús + clic, que también funciona para seleccionar grupos de archivos contiguos en Mac OS X Finder. Seleccione el primer archivo, mantenga presionada la tecla Shift, luego haga clic en el último archivo e instantáneamente seleccionará todos los archivos entre esos dos archivos también.
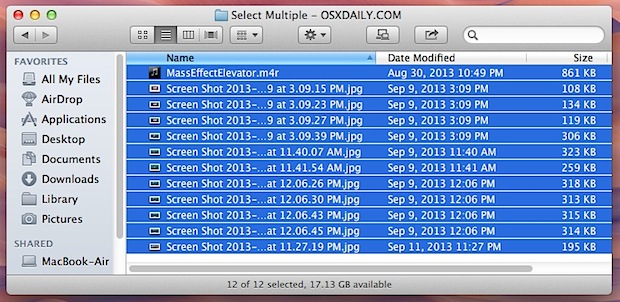
Ambos métodos funcionan con archivos que se enumeran de forma contigua (es decir, uno junto al otro en cualquier vista), pero no funcionan si busca seleccionar archivos que no están agrupados directamente. Ahí es cuando querrás usar Comando + Clic en su lugar.
Seleccione varios archivos no adyacentes con Comando + clic
Command + Click te permite seleccionar varios archivos que no están uno junto al otro en una vista del Finder. Esto puede ser tan variado como sea necesario, ya sea cualquier otro archivo, o un archivo en la parte superior de una vista de lista y otros dos archivos en la parte inferior, o cualquier otra variedad intermedia.
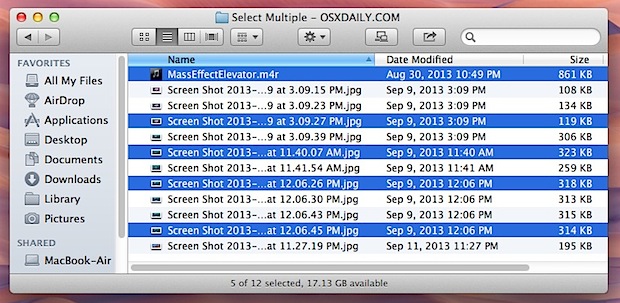
Puede desplazarse por una ventana del Finder y seleccionar más elementos a medida que avanza, solo recuerde mantener presionada la tecla Comando cuando seleccione un nuevo archivo (s).
Comando + Clic también puede funcionar para restar y deseleccionar archivos que ya han sido seleccionados. Por ejemplo, puede usar Comando + A para seleccionar todo, o Mayús + Clic para seleccionar un grupo grande de archivos, luego use Comando + Clic para deseleccionar con precisión algunos archivos que no desea seleccionar activamente en el grupo.
Seleccionar todos los archivos en una ventana con Comando + A
Seleccionar todo es bastante autoexplicativo, selecciona todo en una ventana determinada del Finder, y es solo cuestión de presionar Comando + A, el atajo de teclado Seleccionar todo.
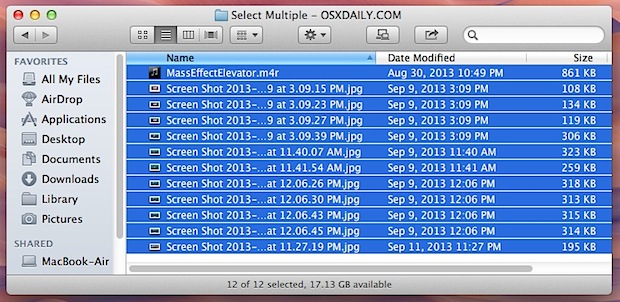
Esto ha existido durante mucho tiempo y, aparte del rectángulo de dibujo, probablemente sea el truco más conocido para trabajar con grupos de archivos. Para aquellos que no son fanáticos de los atajos de teclado, también pueden seleccionar todos los archivos en una ventana desplegando el menú Editar y eligiendo “Seleccionar todo”.
Como se mencionó en el truco anterior, usar Seleccionar todo junto con Comando + Hacer clic para anular la selección de las cosas que no desea es muy útil.
Por último, trabajar con varios archivos puede resultar más sencillo si la barra de estado del Finder está habilitada en todo momento, ya que se actualiza a medida que se seleccionan los archivos, lo que proporciona un recuento en vivo del total de documentos seleccionados. Eso y más trucos del Finder se pueden encontrar aquí.