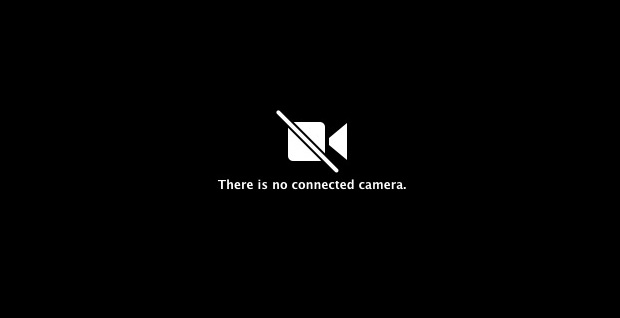Para los usuarios de iPhone y iPad que ya se han actualizado a iOS 9,…
Solucionar el error “No hay cámara conectada” con una cámara FaceTime de Mac
Casi todas las Mac vienen con una cámara frontal en estos días, generalmente conocida como cámara FaceTime, y en las máquinas más antiguas se llamaba iSight. Casi todo el tiempo, esta cámara funciona a la perfección y nunca tendrás ningún problema con ella, pero de vez en cuando puede aparecer un error frustrante que hace que muchos usuarios piensen que se trata de un problema de hardware con la cámara. El mensaje de error, que se manifiesta como una pantalla negra con el logotipo de una cámara tachado con el texto “No hay una cámara conectada”, puede aparecer en casi cualquier Mac, ya sea un iMac o un MacBook Air / Pro, y cualquier versión de OS X de Lion a Mavericks y OS X Yosemite, y con casi cualquier aplicación que quiera usar la cámara frontal. Cuando la cámara Ma no funciona, la pantalla puede verse así:
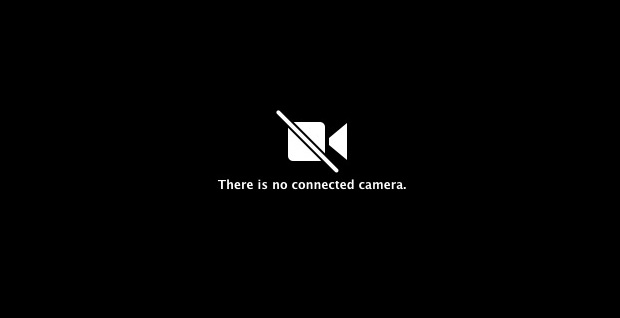
La mayoría de los usuarios que ven el problema intentarán usar la cámara FaceTime con una aplicación empaquetada predeterminada como FaceTime video, Messages / iChat o Photo Booth, pero otras aplicaciones también pueden informar el error. Si recibe esa pantalla y mensaje de error, no asuma que hay un problema de hardware que requiere servicio de garantía, porque generalmente puede resolver el problema rápidamente con un pequeño truco.
Reiniciar la Mac solucionará el error “No hay cámara conectada”
Vale la pena mencionar que a menudo puede corregir el error simplemente reiniciando la Mac. Si tiene tiempo para eso, simplemente reinicie, es casi seguro que resolverá el problema.
Sin embargo, el reinicio es obviamente un inconveniente, ya que detiene todo lo que está haciendo, y esa realmente no es una opción si está intentando cumplir una cita con una videollamada de tiempo crítico. Entonces, si no puede reiniciar la computadora por una razón u otra, le mostraremos otra forma de corregir rápidamente el mensaje de error y hacer que la cámara vuelva a funcionar en la Mac.
Una solución rápida para la cámara Mac que no funciona
Afortunadamente, hay otro truco que parece solucionar el problema de inmediato utilizando una línea de comando para forzar el cierre y no requiere reiniciar:
- Cierre todas las aplicaciones abiertas que puedan intentar usar la cámara FaceTime
- Terminal abierto, que se encuentra en el directorio / Aplicaciones / Utilidades en OS X
- Ingrese las siguientes cadenas de comando exactamente, luego presione regresar:
- Aún en la terminal, emita también el siguiente comando:
- Ingrese la contraseña de administrador cuando se le solicite, esto es necesario para ejecutar un comando con privilegios de superusuario con el prefijo sudo
- Reinicie la aplicación que intentaba usar la cámara
sudo killall VDCAssistant
sudo killall AppleCameraAssistant
En este punto, la cámara frontal debería funcionar de nuevo como si no tuviera nada de malo.
Para algunos antecedentes de lo que está sucediendo: el proceso VDCAssistant se abre cada vez que una aplicación intenta utilizar el proceso. Parece que el mensaje de error “cámara no encontrada” aparece cuando VDCAssistant no se cierra correctamente cuando una aplicación anterior usó la cámara, lo que hace que la cámara permanezca en uso y sea bloqueada por otras aplicaciones. En consecuencia, el truco anterior que se encuentra en el Foros de Apple elimina ese proceso obsoleto para que pueda comenzar de nuevo con la nueva aplicación. Para aquellos que no están dispuestos a usar la Terminal, también pueden salir por la fuerza de la tarea VDCAssistant errante con Activity Monitor.
Si desea unir los dos comandos en una sola línea para reparar una cámara Mac que no responde, puede hacerlo así:
sudo killall AppleCameraAssistant;sudo killall VDCAssistant
Nuevamente, presione regresar e ingrese la contraseña de administrador cuando se le solicite.

Este es solo uno de una variedad de problemas con los que me encontré mientras arreglaba Mac y brindaba soporte técnico a familiares, y aunque es bastante fácil de resolver una vez que aprende cómo hacerlo, es importante recordar que la persona promedio simplemente no tiene idea de a dónde acudir. para problemas como este.
Finalmente, vale la pena mencionar que también puede activar esto intencionalmente si realmente desea deshabilitar la cámara de hardware incorporada en Mac, lo que se puede hacer moviendo un archivo de componente del sistema requerido por la cámara a otra ubicación. Ese truco básicamente rompe la cámara haciendo que no se encuentre y no se pueda usar, y si bien eso puede parecer indeseable para la mayoría de los usuarios, algunos administradores de sistemas y aquellos preocupados por la privacidad pueden encontrar que vale la pena.