Para los usuarios de iPhone y iPad que ya se han actualizado a iOS 9,…
Solucionar problemas de Wi-Fi en OS X El Capitan

Aunque Apple ha resuelto en gran medida los problemas de wi-fi que persistían en algunas Mac con versiones anteriores de OS X, algunos usuarios con OS X El Capitan pueden encontrar problemas de redes inalámbricas después de actualizar a la última versión de OS X. Por lo general, los problemas de wi-fi se presentan en forma de conexiones caídas o velocidades extrañamente lentas, y la buena noticia es que generalmente son una solución fácil.
Para la mayoría de los usuarios de Mac que están experimentando problemas con las conexiones wi-fi en OS X El Capitan, simplemente deshacerse de los archivos de preferencias antiguos, seguido de la creación de una nueva ubicación de red con configuraciones de DNS personalizadas y un cambio de MTU es suficiente para resolver cualquier problema de wi-fi que tengan. puede haber tenido. Este es un proceso de varios pasos, pero no particularmente difícil.
Va a eliminar algunos archivos de preferencias de nivel del sistema y crear una nueva ubicación de red. Antes de comenzar, debe iniciar y completar una copia de seguridad de la Mac con Time Machine. No omita las copias de seguridad.
Elimine las preferencias de Wi-Fi existentes en OS X para comenzar de nuevo
- Cree una nueva carpeta en su escritorio llamada ‘wifi prefs backup’ o algo obvio
- Apague Wi-Fi desde el elemento de menú en la esquina superior derecha de OS X
- Vaya al Finder (el icono de la cara sonriente en el Dock) y presione Comando + Mayús + G para que aparezca el comando Ir a la carpeta, elija la siguiente ruta exactamente:
- Presiona regresar para ir a esa carpeta, luego ubica y selecciona los siguientes archivos:
- Mueva todos estos archivos a la carpeta que creó en el paso 1 en el escritorio (también puede eliminarlos si está seguro y ha realizado una copia de seguridad)
- Reinicia la Mac
- Encienda Wi-Fi desde el menú de red inalámbrica nuevamente en la esquina superior derecha de OS X
/Library/Preferences/SystemConfiguration/
com.apple.airport.preferences.plist
com.apple.network.identification.plist
com.apple.wifi.message-tracer.plist
NetworkInterfaces.plist
preferences.plist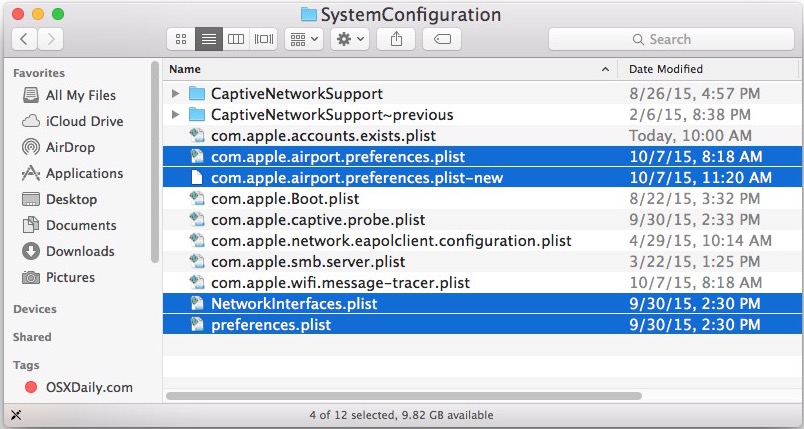
Si su wi-fi funciona ahora, genial, pero para la mayoría de los usuarios, ¡aún no ha terminado! Ahora necesita crear una nueva ubicación de red personalizada.
Cree una nueva ubicación de red Wi-Fi con DNS personalizado
- Cierre todas las aplicaciones abiertas que utilicen wi-fi o redes (Chrome, Safari, Mail, etc.)
- Ve al menú Apple y selecciona “Preferencias del sistema”
- Elija el panel de control “Red”, luego elija Wi-Fi de la lista en el lado izquierdo
- Haga clic en el menú “Ubicación” y seleccione “Editar ubicaciones”, luego haga clic en el [+] botón más para crear una nueva ubicación, dándole a la nueva ubicación un nombre fácilmente identificable como “Reparar mi WiFi” y haga clic en “Listo” para agregarlo
- Junto a “Nombre de red”, únase a la red wi-fi y autentíquese con la contraseña del enrutador como de costumbre
- A continuación, seleccione el botón “Avanzado” en la esquina inferior de las preferencias de red, luego vaya a la pestaña “TCP / IP”, elija “Renovar arrendamiento DHCP”
- A continuación, vaya a la pestaña “DNS” y, en la lista “Servidores DNS” del lado izquierdo, haga clic en [+] botón más para agregar un nuevo servidor DNS * – Yo uso 8.8.8.8 y 8.8.4.4 para Google DNS pero puedes elegir lo que quieras
- A continuación, elija la pestaña “Hardware”, luego junto a “Configurar” elija “Manualmente”
- Cambie “MTU” a “Personalizado” y establezca el número de MTU en 1453, luego haga clic en “Aceptar”
- Finalmente, elija el botón “Aplicar” para configurar sus cambios de red
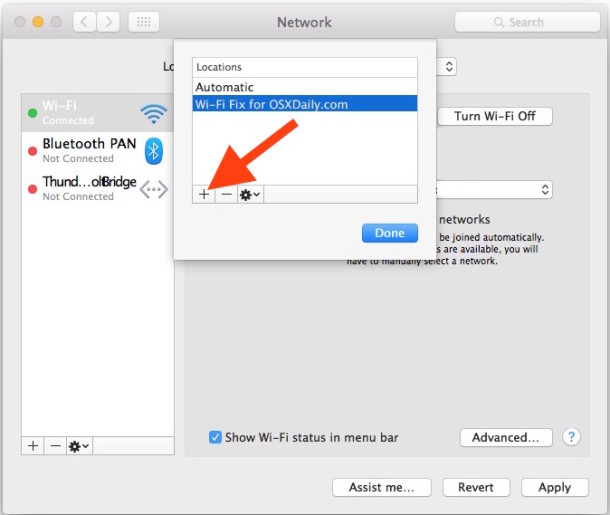
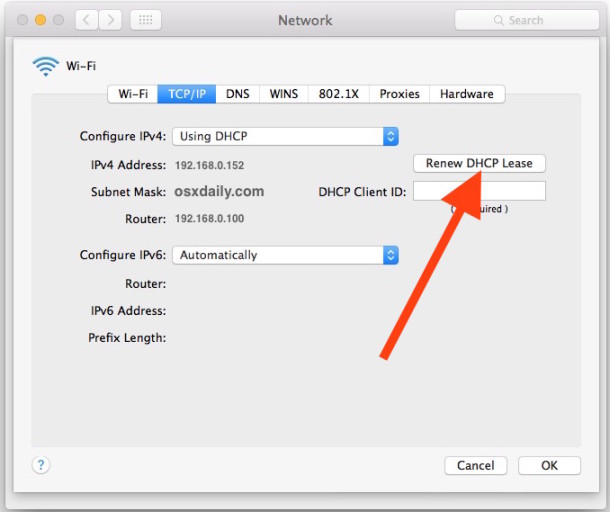
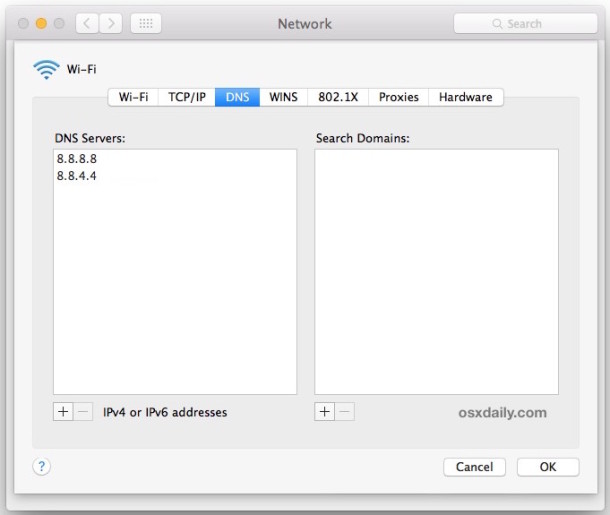
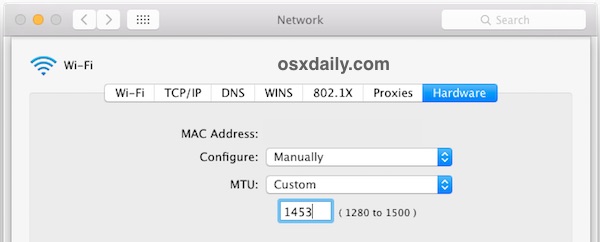
* Si no está seguro de qué DNS usar, puede encontrar los servidores DNS más rápidos para su situación con una utilidad de evaluación comparativa. Normalmente, los servidores más rápidos son Google DNS y OpenDNS, pero los resultados pueden variar según la región.
Ahora la conectividad inalámbrica debería funcionar sin problemas en OS X y volver a toda velocidad. Pruebe cosas navegando por la web, haciendo una prueba de velocidad y simplemente usando Internet como de costumbre.
La solución descrita anteriormente casi siempre funciona para resolver problemas de redes inalámbricas en OS X, particularmente si ocurren después de actualizar a una nueva versión del software del sistema o una versión puntual.
Consejos adicionales para la resolución de problemas de Wi-Fi
Si aún tiene problemas con la conexión wi-fi en OS X 10.11 o posterior, intente lo siguiente:
¿Ha tenido problemas de wi-fi o problemas de velocidad con OS X El Capitan? ¿Esto funcionó para resolverlos por usted? Háganos saber en los comentarios, o si tuvo otra solución, ¡háganoslo saber también!










