Para los usuarios de iPhone y iPad que ya se han actualizado a iOS 9,…
Solucionar un error de “Bluetooth no disponible” en una Mac
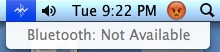
Algunos usuarios de Mac pueden encontrar una desaparición aparentemente aleatoria de la funcionalidad de Bluetooth, a menudo después de reiniciar o actualizar Mac OS X. El primer indicador obvio es que no funciona ningún hardware de Bluetooth, ya sea un teclado, mouse, auriculares u otro, y al intentar visitar el menú Bluetooth de Mac OS X se muestra un error “Bluetooth: No disponible” mientras que el ícono de elementos de la barra de menú tiene un tajo ondulado.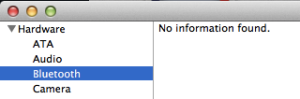 Investigando más, el Perfil del sistema de Apple mostrará “No se encontró información” cuando se desglosa en Hardware> Bluetooth. Esto sugiere un problema más complicado que cuando un dispositivo Bluetooth se desconecta repetida o aleatoriamente de una Mac, que generalmente se resuelve activando o desactivando la funcionalidad o cambiando las baterías de un dispositivo.
Investigando más, el Perfil del sistema de Apple mostrará “No se encontró información” cuando se desglosa en Hardware> Bluetooth. Esto sugiere un problema más complicado que cuando un dispositivo Bluetooth se desconecta repetida o aleatoriamente de una Mac, que generalmente se resuelve activando o desactivando la funcionalidad o cambiando las baterías de un dispositivo.
Después de resolver este problema, encontrará que el error No disponible generalmente se puede resolver con un proceso bastante simple de volcar las preferencias de Bluetooth y emparejar el dispositivo con la Mac nuevamente, aunque a veces también puede ser necesario un restablecimiento de SMC específico del hardware.
1: Elimine las preferencias de Bluetooth y apague la Mac
Primero, elimine el archivo plist de Bluetooth y haga que Mac cree uno nuevo:
- Cierre las Preferencias del sistema y / o cualquier aplicación que estuviera intentando usar o configurar cualquier dispositivo Bluetooth con la Mac.
- Desde el Finder de Mac OS X, presione Comando + Mayús + G para invocar Ir a la carpeta e ingrese la siguiente ruta:
- Localice el archivo llamado “com.apple.Bluetooth.plist” y elimínelo (también puede ver un archivo com.apple.Bluetooth.plist.lock, si es así, elimínelo también); esta es una carpeta del sistema, por lo que deberá autenticarse con un usuario administrador
- Dirígete al menú de Apple y elige “Apagar” para apagar la Mac.
- Espere un minuto más o menos antes de volver a iniciar la Mac
- Dirígete al menú de Bluetooth o al panel de Preferencias del sistema para resincronizar tu hardware
/Library/Preferences/
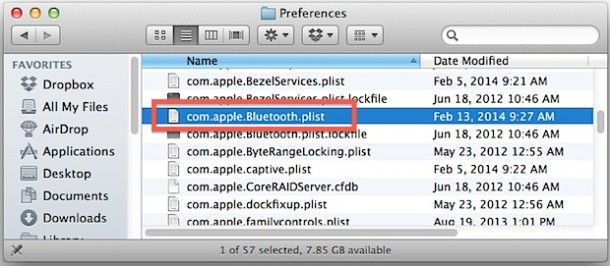
(Tenga en cuenta que esto es / Biblioteca / Preferencias / no ~ / Biblioteca / Preferencias /)
Es de suponer que esto soluciona el problema si se trata solo de un archivo plist dañado. Sí, apague la Mac y manténgala apagada durante aproximadamente un minuto, no simplemente reinicie. No está del todo claro por qué apagarlo en lugar de reiniciarlo funciona aquí, pero después de buscar en Google un poco, parece ser una situación de experiencia universal.
Con la Mac en funcionamiento nuevamente, Bluetooth debería estar funcionando normalmente y el mensaje “No disponible” debería desaparecer del menú de Bluetooth, el panel de Preferencias del Sistema y la utilidad System Profiler. De lo contrario, puede intentar el siguiente paso para restablecer el SMC de Mac.
2: Restablecer SMC y funciones de energía
No salte directamente a esto sin eliminar primero el archivo plist de preferencias de Bluetooth, hay informes de que los usuarios tuvieron que realizar ambas acciones para que el hardware Bluetooth vuelva a funcionar.
Al restablecer el controlador de administración del sistema, se descargan muchas configuraciones de hardware y funciones de energía principales, y a menudo funciona para resolver algunos de los problemas de hardware aleatorios que pueden aparecer en todo tipo de Mac.
El proceso exacto de restablecimiento del SMC es ligeramente diferente según el hardware, por lo que MacBook, MacBook Air, MacBook Pro, iMac y Mac Mini tienen ligeras variaciones para completar el proceso. En lugar de repetir la lista completa aquí, diríjase a leer nuestra guía aquí o sigue las instrucciones de Apple para hacer el trabajo.
Después de iniciar la Mac, vuelva a habilitar Bluetooth y empareje los dispositivos como de costumbre.
¿Bluetooth aún no está disponible? ¿Aún no se ha encontrado hardware Bluetooth?
Si ha destruido el plist y restableció el SMC para encontrar que Bluetooth aún no funciona en la Mac, es posible que tenga un problema de hardware real. Esto es bastante raro y generalmente no sucede al azar, pero puede ocurrir después de que una computadora o hardware se haya caído o haya tenido contacto con el agua. Independientemente, si todavía tiene problemas, es hora de seguir la ruta oficial y ponerse en contacto con el soporte de Apple o dirigirse a la barra Genius, podrán ejecutar algunas pruebas de diagnóstico de nivel inferior para determinar lo que está sucediendo y obtener cosas situadas de nuevo.










