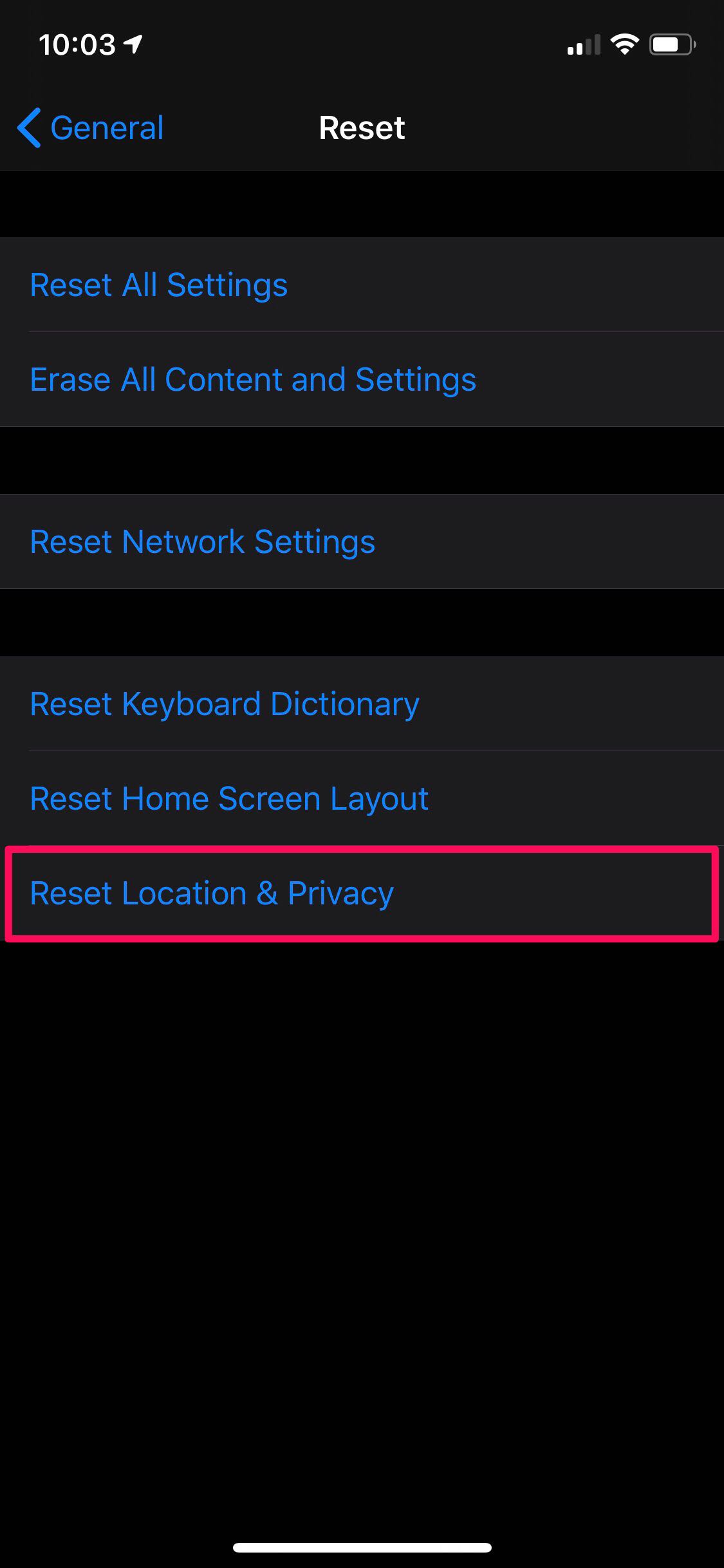Para los usuarios de iPhone y iPad que ya se han actualizado a iOS 9,…
Solucione el error “El dispositivo conectado al sistema no funciona” en una PC con Windows con iPhone o iPad
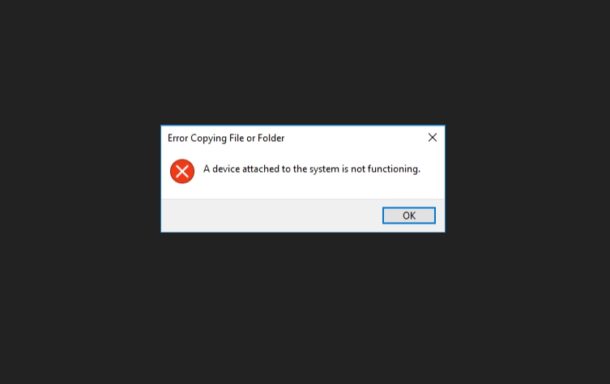
Algunos usuarios de Windows 10 han informado de un mensaje de error que indica que “un dispositivo conectado al sistema no está funcionando” cuando sus dispositivos iOS o iPadOS están conectados a una PC. Esto ocurre cuando Windows no puede comunicarse correctamente con su iPhone o iPad, y existen varias razones por las que esto podría suceder de repente.
Si eres uno de esos usuarios afectados, no te preocupes. No hay necesidad de hacer nada drástico como reinstalar Windows en su computadora por el momento. En este artículo, lo guiaremos a través de los diversos métodos de solución de problemas para resolver el problema de conectividad que enfrenta con su iPhone, iPad y la PC. Y sí, este error es exclusivo de Windows, no se experimenta en Mac.
Cómo reparar el error “El dispositivo conectado al sistema no funciona” en una PC con iPhone / iPad
Aquí, analizaremos cinco posibles pasos de solución de problemas para intentar resolver el error “el dispositivo conectado al sistema no funciona” que está recibiendo al transferir fotos a su computadora.
Instalar / Actualizar iTunes
Incluso si no está utilizando iTunes para sincronizar o hacer una copia de seguridad de su iPhone o iPad, es necesario tenerlo instalado para evitar problemas al transferir fotos y videos. Si está ejecutando una versión anterior de iTunes, esa también podría ser la razón de un problema. Por lo tanto, asegúrese de que su software de iTunes esté actualizado haciendo clic en Ayuda -> Buscar actualizaciones.
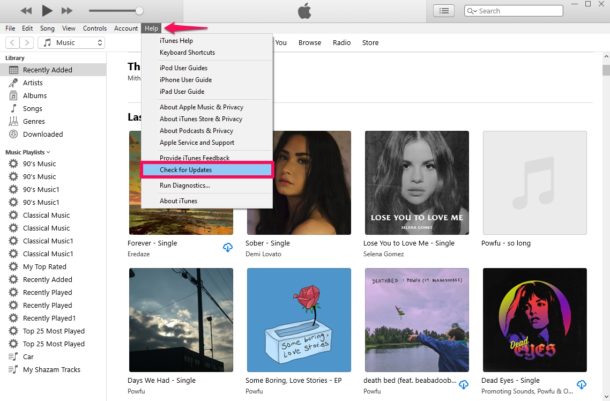
Actualizar el controlador de iPhone en Windows
Puede actualizar manualmente los controladores de su iPhone / iPad en su PC con Windows y ver si soluciona su problema. Para hacer esto, busque el administrador de dispositivos en Windows, haga clic con el botón derecho en el dispositivo que aparece en dispositivos portátiles y haga clic en “Actualizar controlador”. Consulte nuestro artículo para obtener instrucciones paso a paso, si está confundido.
Configurar fotos para conservar originales
Con la introducción de iOS 11, el iPhone y los iPads utilizan de forma predeterminada el formato HEIF (archivo de imagen de alta eficiencia) de Apple para almacenar fotos en un tamaño de archivo reducido. Sin embargo, mientras se transfieren a la PC, se convierten al formato JPEG tradicional. Si omite la conversión del archivo, posiblemente podría resolver este problema. Dirígete a Configuración -> Fotos -> Conservar originales para asegurarte de que tu dispositivo transfiera los archivos originales sin verificar la compatibilidad.
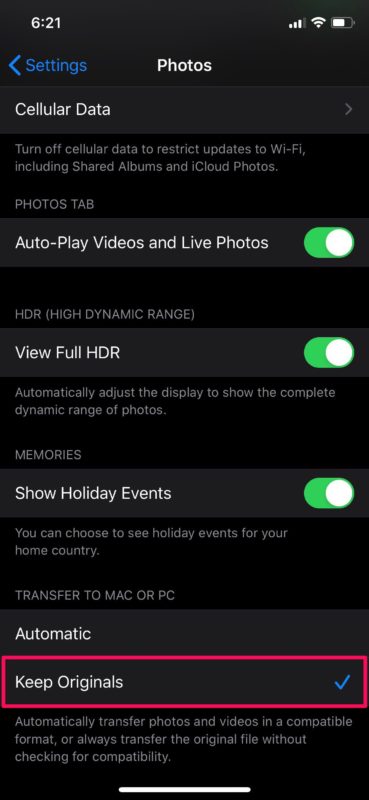
Restablecer ubicación y privacidad
Cuando conecte su iPhone o iPad a una PC por primera vez, aparecerá el mensaje “Confíe en esta computadora” en su dispositivo. Si accidentalmente elige no confiar por cualquier motivo, podría impedir que transfiera fotos a su computadora. Puede restablecer su configuración de ubicación y privacidad para obtener este mensaje una vez más cuando lo conecte a su PC. Esto se puede hacer yendo a Configuración -> General -> Restablecer -> Restablecer ubicación y privacidad. Luego, desconecte y vuelva a conectar su dispositivo a la computadora.
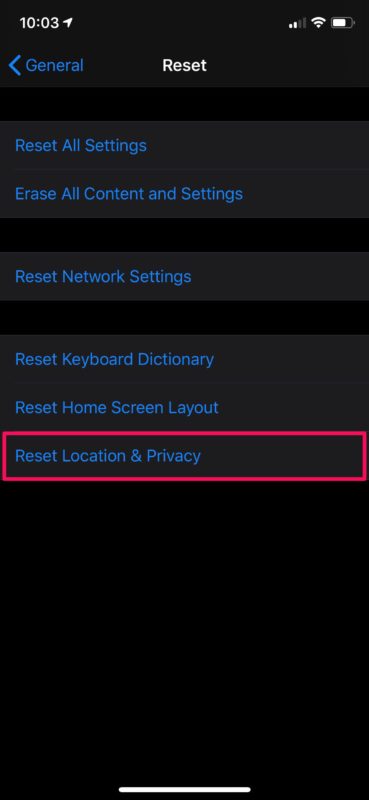
Utilice un cable USB a Lightning / USB tipo C diferente
Los cables Lightning de Apple son susceptibles de desgastarse con el tiempo. A veces, es posible que incluso tenga problemas para cargar su dispositivo y que aparezca el error “Es posible que el accesorio no sea compatible”. Esto indica que su cable puede estar defectuoso. Por lo tanto, intente usar un cable diferente para ver si resuelve el problema.
Pruebe con un puerto USB diferente
Desconecte su dispositivo del puerto USB al que está conectado y pruebe con un puerto diferente, para que la transferencia de archivos no se vea obstaculizada debido a una conexión USB defectuosa. Este es un truco bastante simple que a menudo resuelve este tipo de problemas.
Actualice iOS / iPadOS a la última versión
A veces, la actualización del software del sistema en iPhone o iPad puede solucionar errores que son convenientes al conectar un dispositivo a una computadora. Primero haga una copia de seguridad del dispositivo, luego vaya a Configuración> General> Actualización de software e instale las actualizaciones disponibles.
–
Si ninguno de los métodos anteriores funcionó a su favor, intente forzar el reinicio de su iPhone o iPad. Incluso podría intentar restaurar su dispositivo desde una copia de seguridad anterior usando iTunes o iCloud, aunque el problema generalmente no está en el iPhone o iPad.
A estas alturas, no debería ver ningún tipo de error al intentar conectar el dispositivo o transferir fotos y videos a su PC con Windows. También puede utilizar las mismas técnicas si iTunes no reconoce su dispositivo iOS.
Parece que la mayoría de los usuarios de iPhone y iPad que experimentan este error en particular lo encuentran después de conectar sus dispositivos a la computadora para transferir fotos y videos. Por alguna razón, el error algo raro le impide copiar los archivos de imagen a su PC con Windows, de ahí la necesidad de solucionar el problema.
¿Eres usuario de Mac? Puede probar esta posible solución si su iPhone no se conecta a iTunes. A veces, una actualización de software puede ser obligatoria antes de que pueda usar su dispositivo con iTunes para realizar copias de seguridad o sincronizar.
Esperamos que haya logrado resolver este problema de conectividad que enfrentaba con su iPhone y iPad. ¿Qué método te funcionó? ¿Encontraste otra solución? ¿Tiene algo que compartir sobre este error en particular? Háznoslo saber en los comentarios.