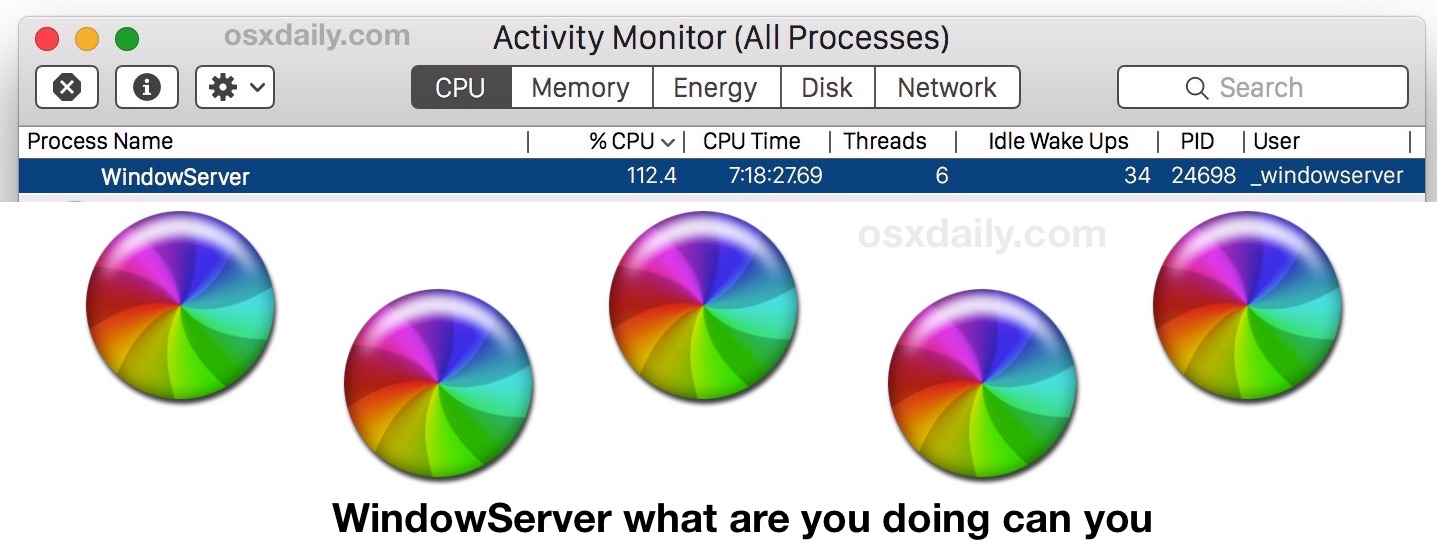Para los usuarios de iPhone y iPad que ya se han actualizado a iOS 9,…
Tame High WindowServer uso de la CPU en una Mac
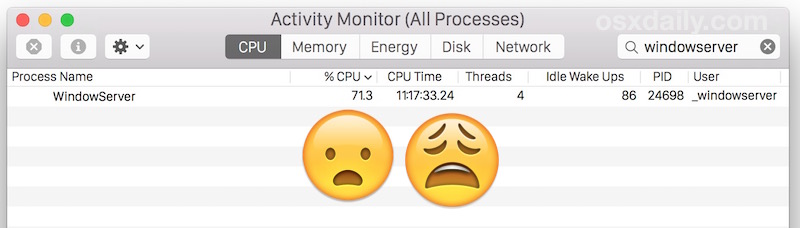
La Mac recibió una gran cantidad de cambios con OS X Yosemite junto con un notable rediseño visual, pero algunos de esos cambios y varios efectos transparentes pueden estar afectando el rendimiento de algunos usuarios de Mac con un comportamiento erróneo de WindowServer. Esto generalmente se demuestra con el proceso de WindowServer aumentando en un uso intensivo de la CPU sin aparentemente ninguna razón, a menudo con un uso excesivo de memoria que lo acompaña, lo que lleva a un comportamiento muy lento y entrecortado durante el uso general de Mac OS X y MacOS en algunas computadoras.
En el peor de los casos, algo como abrir Vista rápida, abrir algunas ventanas nuevas del Finder o desplazarse por el contenido de una carpeta del Finder ocupada conduce a un aumento en el uso del procesador WindowServer que es lo suficientemente alto como para hacer que una computadora se congele o incluso la apariencia del cursor de pelota de playa muy difamado.
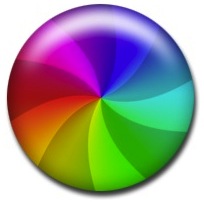
Si WindowServer se mantiene con frecuencia aumentando el uso elevado de la CPU sin una razón aparentemente significativa en algunas situaciones con macOS y Mac OS X, este artículo está dirigido a usted. Intentaremos dominar el proceso de WindowServer reduciendo elementos y características que pueden estar estimulando el comportamiento de WindowServer (o mal comportamiento), una tarea desafiante dado que WindowServer es necesario para dibujar casi todo lo que se ve en Mac OS X. Con suerte, el uso de CPU de WindowServer El problema es simplemente un error o un problema de optimización que se abordará, pero por el momento este comportamiento continúa en las últimas versiones de Mac OS (Mac OS X 10.10.3 en adelante) incluso en el hardware Mac más nuevo. Afortunadamente, existen algunas soluciones que ayudan, así que vayamos a ello.
Desactivar efectos transparentes en Mac OS X
El simple hecho de desactivar los efectos de transparencia acelera cada Mac que he encontrado con Mac OS X Yosemite o posterior, ya sea que el hardware sea nuevo o antiguo. Incluso si la computadora no se siente particularmente lenta, es casi seguro que se sentirá más rápido al desactivar los efectos de transparencia.
- Ve al menú Apple y elige “Preferencias del sistema”, luego ve a “Accesibilidad”
- Elija “Pantalla” en el menú de la izquierda
- Active el interruptor junto a “Reducir transparencia” (alternativamente, puede habilitar Aumentar contraste si desea que la interfaz de usuario sea un poco más fácil de diferenciar, que también desactivará los elementos translúcidos en todo OS X)
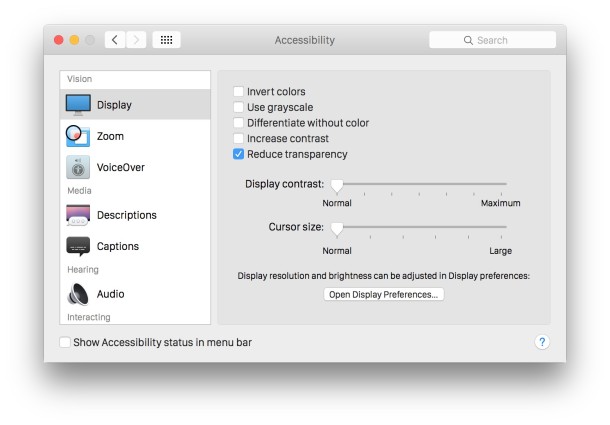
El aumento de velocidad es inmediatamente notable en la mayoría de las acciones, e incluso puede medir los resultados del antes y el después con el monitor de frecuencia de fotogramas de FPS en Quartz Debug, que dependiendo del hardware puede ser un aumento de 10 FPS o más en la frecuencia de actualización de las animaciones de pantalla. .
Este sigue siendo el caso de Mac OS X 10.10.3 (dado que es beta), por lo que tal vez haya un error obstinado o tal vez un poco de optimización del rendimiento todavía esté en orden para OS X Yosemite.
A mí, personalmente, me gustan los efectos transparentes, así que tiendo a mantener esto encendido con el hardware Mac más nuevo, pero incluso mi modelo Retina MacBook Pro 2015 con 16 GB de RAM obtiene un impulso al desactivar la transparencia. Mientras tanto, el hardware apenas más antiguo como un MacBook Air de 2012 es frustrantemente lento con efectos transparentes, y he escuchado quejas similares de usuarios de la Retina iMac 27 ″, que obviamente es un hardware bastante nuevo y poderoso. El hecho de que el nuevo hardware con amplios recursos aún tenga dificultades para mostrar efectos transparentes en OS X sugiere que es probable que exista una eventual solución de software.
Cerrar la aplicación no utilizada y las ventanas del Finder
Cuando OS X Yosemite tiene muchas ventanas de aplicaciones o Finder abiertas, WindowServer comienza a consumir una cantidad excesiva de recursos. Si bien esto puede suceder en todas las versiones de OS X (o cualquier sistema operativo para el caso), hay algo único en Yosemite que hace que este sea un evento particularmente agotador.
La solución está más orientada al comportamiento del usuario que cualquier otra cosa; Adquiera el hábito de cerrar las ventanas o aplicaciones no utilizadas para que ya no requieran recursos.
Recordar la pulsación de la tecla Cerrar todas las ventanas puede ser útil para gestionar esto.
Evitar que los espacios de control de la misión se reorganicen
Si usa Spaces, que es básicamente el entorno de escritorio virtual en Mac, evitar que los espacios se reorganicen en función del uso parece marcar una pequeña diferencia en el comportamiento de WindowServer.
- Abra Preferencias del sistema desde el menú Apple y vaya a “Mission Control”
- Desactiva la configuración de “Reorganizar espacios automáticamente según el uso más reciente”.
Muchos usuarios no notan esta característica de todos modos, por lo que incluso si la mejora es casi nula, generalmente no se la pierde.
¿Varias pantallas? Desactivar espacios para cada uno
Si tiene una configuración de múltiples pantallas, otra configuración para deshabilitar es Espacios para cada pantalla individual.
- Abra Preferencias del sistema y vaya a “Mission Control”
- Cambie la configuración de “Las pantallas tienen espacios separados” para que esté APAGADO
- Cierre la sesión, o mejor aún, reinicie la Mac
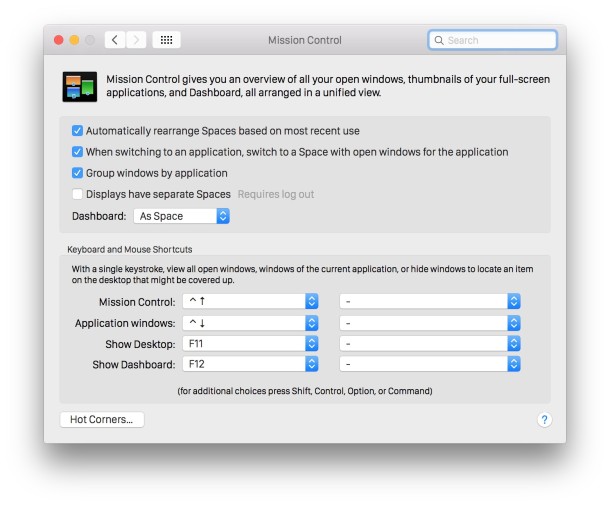
Por supuesto, si no eres de los que usan varias pantallas con tu Mac, ese cambio no tendrá ningún efecto, por lo que tu enfoque debería estar en otra parte.
Reiniciar
Si usted es uno de esos usuarios de Mac que nunca apaga o reinicia su Mac, pero está experimentando problemas de CPU altos en WindowServer, es posible que desee ajustar y reiniciar la Mac un poco más a menudo. Simplemente reiniciar la Mac ofrece una solución temporal al mal comportamiento del proceso de WindowServer. Sé que esto suena como el más tonto de los consejos, pero varios comentaristas han informado de un éxito temporal con esto, y yo mismo he observado una mejora. Ciertamente menos que ideal, pero hasta que se aborde la causa raíz, esto puede ayudar.
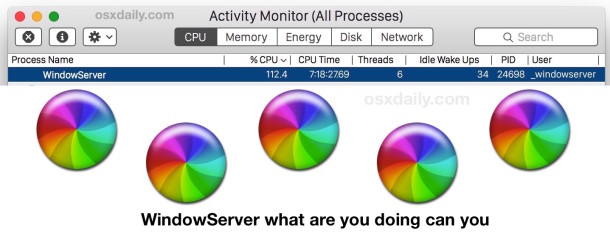
Si ha hecho todo lo anterior y continúa encontrando que WindowServer se está portando mal o que la Mac funciona demasiado lento, vale la pena revisar estos consejos para acelerar OS X Yosemite, o incluso consejos generales para comprender por qué una Mac puede funcionar lento, lo que puede ayuda más.
¿Ha experimentado problemas con WindowServer? ¿Tiene algún consejo para reducir el uso de recursos de WindowServer en OS X Yosemite? Asegúrese de compartir su experiencia y trucos en nuestros comentarios.