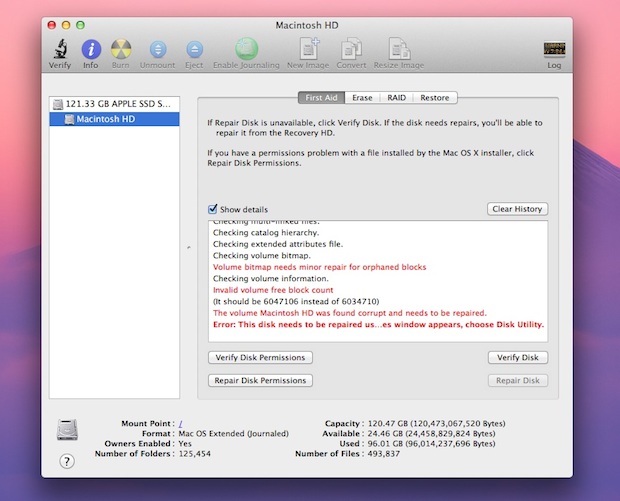Para los usuarios de iPhone y iPad que ya se han actualizado a iOS 9,…
Verifique el estado del disco duro de una Mac con la Utilidad de Discos

Es una buena idea comprobar el estado del disco duro de una Mac como parte de una rutina de mantenimiento periódico. Hacer esto es extremadamente fácil con la Utilidad de Discos, y cubriremos exactamente cómo verificar los discos duros, cómo repararlos y qué hacer si encuentra algún problema o error en el proceso. Esto funciona para todos los discos duros, ya sea un disco interno, un disco externo o un disco de arranque, aunque el proceso es ligeramente diferente para los discos de arranque. Vamos a empezar.
Comprobación del estado del disco duro en Mac
Lo primero que querrá hacer es verificar el estado del disco duro, esto se hace con un proceso llamado verificación, y es bastante simple:
- Inicie la Utilidad de Discos, que se encuentra dentro de la carpeta / Aplicaciones / Utilidades
- Seleccione el disco duro de Mac en el menú del lado izquierdo y haga clic en la pestaña “Primeros auxilios”
- Haga clic en “Verificar disco” en la esquina inferior derecha y deje que se ejecute
Verá que la ventana se llena con mensajes sobre el estado de las unidades, los mensajes que indican que las cosas están bien aparecen en negro, los mensajes que indican que algo está mal aparecen en rojo. La Utilidad de Discos debería parecerse a la siguiente captura de pantalla:
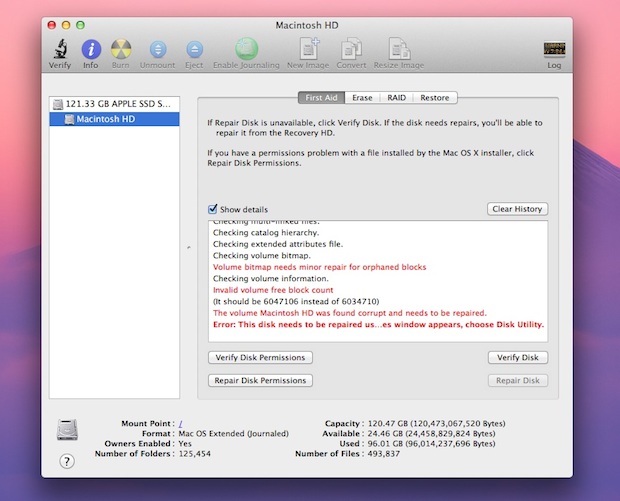
Para la gran mayoría de usuarios, lo que ve tendrá un aspecto parecido a esto, finalizando con un mensaje de “El mapa de particiones parece estar bien”, lo que indica que no se han encontrado errores:
Verificando el mapa de particiones para “APPLE Media”
Comprobando los requisitos previos
Verificando la lista de particiones
Comprobación de una partición del sistema EFI
Comprobación del tamaño de la partición del sistema EFI
Comprobación del sistema de archivos de la partición del sistema EFI
Comprobación de todos los espacios del cargador de particiones de datos HFS
Comprobación de particiones de volumen físico de almacenamiento central
El mapa de particiones parece estar bien
Si ve un mensaje rojo que dice algo como “Error: este disco necesita ser reparado”, puede optar por hacer clic en el botón “Reparar disco” para iniciar el proceso de reparación, que funcionará para cualquier unidad interna o externa. – A menos que la unidad en cuestión sea su disco de arranque, verá que el botón “Reparar disco” no está accesible. Sin embargo, eso no significa que no pueda reparar la unidad de arranque, solo requiere un paso adicional que cubriremos a continuación.
Cómo reparar un disco de arranque con la Utilidad de Discos
En este caso, todo lo que necesita hacer es reiniciar en la partición Recovery HD y ejecutar Repair Disk desde allí, aquí se explica cómo hacerlo en las versiones modernas de MacOS, incluidas macOS Sierra, High Sierra, Mac OS X El Capitan, Mavericks, Yosemite, OS X Lion, Mountain Lion y OS X Mavericks.
Antes de continuar, es una buena idea hacer una copia de seguridad de su disco rápidamente con Time Machine.
- Reinicie la Mac y mantenga presionada la tecla Comando + R (mantenga presionada la tecla Opción propia en algunas Mac)
- Seleccione “Recovery HD” en el menú de inicio
- Elija “Utilidad de disco” en la pantalla de utilidades de Mac OS X
- Haga clic en el disco duro que informó el error, haga clic en la pestaña “Primeros auxilios” y ahora haga clic en “Reparar disco”
Una vez que Repair Disk se haya ejecutado correctamente, puede iniciar OS X con normalidad y los problemas de las unidades deberían resolverse.
Algunas notas finales: confiar en que un disco duro esté en buen estado no es una alternativa a tener copias de seguridad, necesita hacer una copia de seguridad de su Mac con regularidad usando Time Machine o algún otro método si lo desea. Los discos duros fallan, es un hecho de la vida informática. También es importante tener en cuenta que la Utilidad de Discos no es un conjunto de pruebas 100% concluyente para determinar el estado de la unidad, y si escucha sonidos extraños que salen del disco duro, probablemente sea un buen momento para ir a Apple y prepararse para un cambio de unidad porque es probable que ese impulso se estropee pronto.
Por último, si necesita realizar más mantenimiento en el disco, es posible que deba usar fsck para reparar la unidad, que es un poco más complejo y requiere el uso de la línea de comandos.