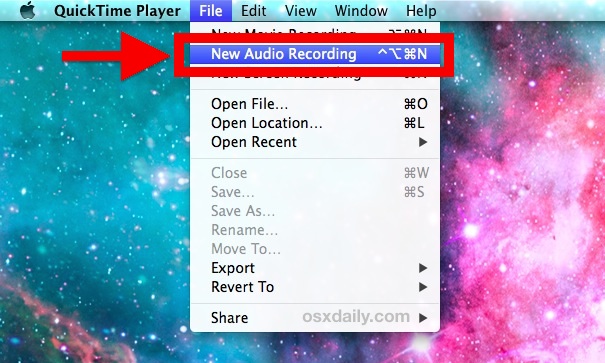Para los usuarios de iPhone y iPad que ya se han actualizado a iOS 9,…
Cómo grabar sonido en Mac de forma fácil con QuickTime
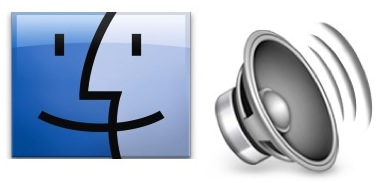
Si necesita grabar un sonido o audio simple en una Mac, puede hacerlo fácilmente usando una aplicación incluida que viene con Mac OS X, sin tener que descargar ninguna utilidad de terceros. Esa aplicación es QuickTime, que puede ser una sorpresa para algunos usuarios, ya que generalmente se la considera una aplicación para ver películas, pero lo crea o no, también tiene capacidades de grabación de video, pantalla y audio, lo que la hace sorprendentemente poderosa si mira más allá de las funcionalidades inicialmente obvias.
QuickTime puede capturar fácilmente la entrada de sonido de un micrófono y guardarlo como un archivo m4a liviano, lo que lo hace perfecto para grabar notas de voz rápidas, capturar conversaciones, grabar efectos de sonido, hacer tonos de llamada simples o cualquier otra razón posible por la que le gustaría grabar algunos audio. Debido a que la Mac no tiene una aplicación de notas de voz incluida como la del iPhone, esta es realmente la forma gratuita más sencilla de capturar algo de audio con bastante rapidez.
Grabación de sonido en Mac OS X con QuickTime Player
Puede grabar cualquier audio en una Mac desde un micrófono con este método, usando un micrófono incorporado o un micrófono externo.
- Abra QuickTime Player, que se encuentra en la carpeta / Aplicaciones /
- Abre el menú “Archivo” y selecciona “Nueva grabación de audio”.
- Haga clic en el botón rojo (o) Grabar para comenzar a grabar audio desde la fuente de micrófono predeterminada *
- Cuando termine, presione el mismo botón para detener la grabación de sonido
- Vaya al menú “Archivo” y elija “Guardar”, nombre el archivo y elija la salida en algún lugar conveniente
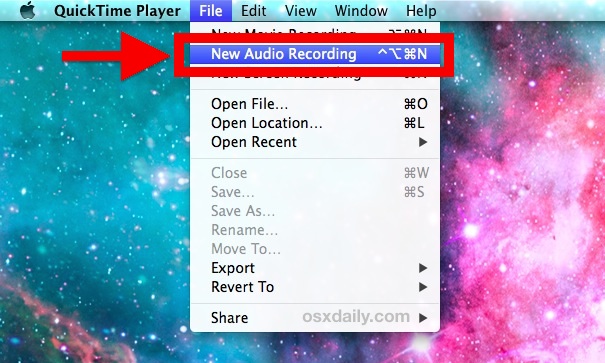
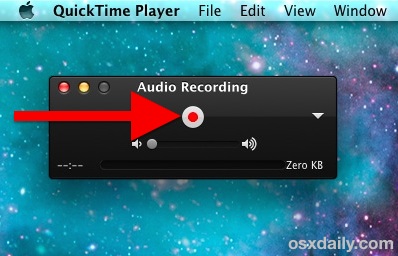
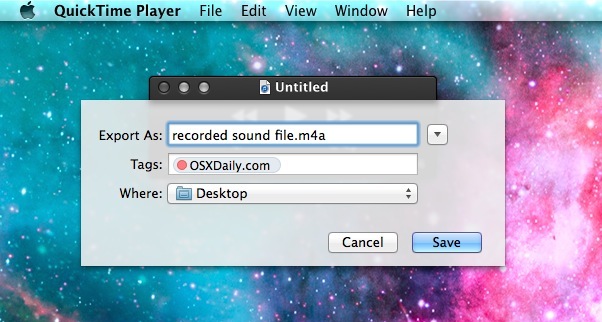
El sonido grabado será un archivo m4a, un formato de audio comprimido de alta calidad que es ampliamente reconocido, lo que permite reproducirlo en casi cualquier cosa, ya sea una Mac, iTunes, PC con Windows, iPhone y iPad o un teléfono Android.
No hay un límite aparente en la cantidad de audio que puede grabar con esta función, solo recuerde que los archivos multimedia pueden crecer bastante, por lo que si está buscando grabar muchas horas de sonido, es posible que desee asegurarse de tener suficiente espacio en disco listo antes de tiempo. QuickTime también admite funciones de edición de audio limitadas, por lo que si tiene un segmento innecesariamente largo al principio o al frente del archivo, puede recortarlo o incluso dividir el sonido en varios archivos.
Si bien este método captura y graba audio de un micrófono, en realidad no está diseñado para fines más avanzados, y los usuarios que deseen grabar toda la salida de audio del sistema deben seguir esta guía, que dirigirá la salida de audio del sistema directamente a la entrada de línea, sin tener que pasar por un micrófono.
Otra opción para grabar sonido es usar Garageband, que tiene muchas más funciones de edición de audio, pero estar orientado hacia la música puede parecer demasiado complicado para el usuario ocasional que simplemente quiere capturar un fragmento de sonido rápido o una conversación. Además, aunque Garageband se incluye de forma gratuita en algunas Mac, es un programa de pago para otras, lo que hace que QuickTime sea una opción gratuita más consistente para usar un micrófono para grabar sonido en cualquier Mac.
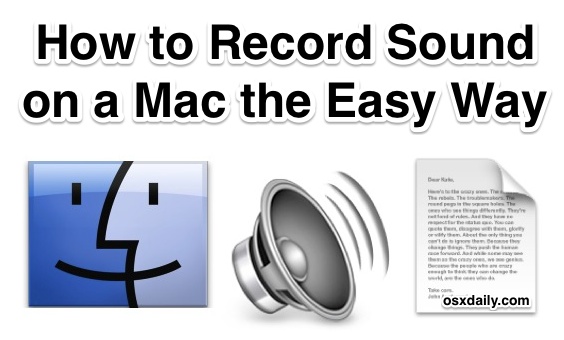
* De forma predeterminada, QuickTime grabará audio desde el micrófono integrado de Mac, o lo que se elija como fuente de audio de entrada. Esto significa que la calidad del sonido dependerá en gran medida del micrófono y, en lugar de hablar directamente al micrófono de la Mac, es mejor que utilice los auriculares blancos que vienen con un iPhone, que también incluyen un micrófono. Puede cambiar la fuente del micrófono de entrada de línea bajando el menú triangular y seleccionando otro micrófono adjunto.