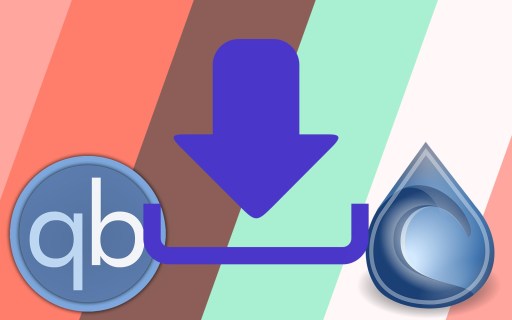Para los usuarios de iPhone y iPad que ya se han actualizado a iOS 9,…
Los 10 mejores clientes Torrent para Windows 10 [September 2020]
Sin lugar a dudas, qBittorrent es nuestro cliente torrent favorito en Windows 10. Como cliente gratuito y de código abierto, hemos descubierto que es confiable, rápido y completo sin ningún tipo de publicidad, malware o cualquier otro software no deseado incluido. durante la instalación. La aplicación todavía se actualiza regularmente más de una década después de su lanzamiento inicial, y con las actualizaciones recientes, el diseño visual del software se ha actualizado para que luzca más limpio que nunca. Echemos un vistazo a lo que hace que este sea uno de nuestros clientes de torrents favoritos para Windows 10.
La instalación de qBittorrent es rápida y fácil, sin la adición de aplicaciones, complementos o cualquier otra cosa que pueda ser considerada hostil por el usuario. Durante la instalación, tiene la oportunidad de determinar si desea o no que qBittorrent instituya automáticamente una regla de Firewall de Windows. Debido a que se sabe desde hace mucho tiempo que las aplicaciones de torrents presentan problemas de firewall en Windows y MacOS, apreciamos enormemente la conveniencia adicional, que ahorra tiempo y paciencia a los usuarios durante la instalación.
El programa es relativamente pequeño, no toma más de unos segundos de su tiempo para instalarlo en su computadora, y una vez completado, qBittorrent se abre automáticamente en su máquina. Descubrimos que la aplicación utiliza recursos mínimos mientras se ejecuta en segundo plano en nuestra máquina de prueba.
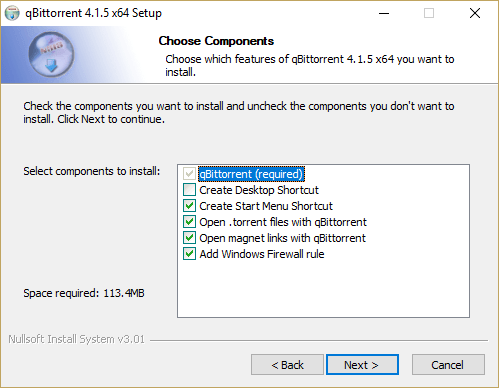
La pantalla principal de qBittorrent es, como era de esperar, bastante básica en alcance y diseño, pero eso no significa que no esté repleto de funciones. A lo largo del lado derecho de la pantalla, encontrará su barra de estado, que muestra categorías para descargar, sembrar, completar, reanudar, pausar, activos e inactivos torrents. Esta barra también muestra errores al descargar torrents, incluidos aquellos que dejaron de descargar debido a problemas en el extremo del torrent o en el final de su red (como si se hubiera desconectado de una red de repente).
La barra de estado también se usa para dividir tus torrents en categorías específicas, aunque tendrás que crear esas categorías tú mismo; qBittorrent solo incluye “Todos” y “Sin categoría”. Finalmente, en la parte inferior de esta barra, puede ver los rastreadores de cada torrent, incluidos los que no tienen rastreadores, así como los torrents con errores o advertencias.
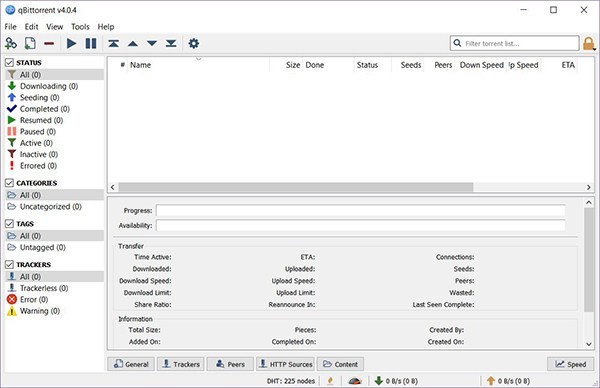
En la parte superior de la pantalla se encuentran las herramientas básicas de torrents. Puede agregar URL manualmente desde la aplicación y abrir archivos de torrents desde sus carpetas de descarga. El icono de la línea roja se puede usar para eliminar torrents, aunque el botón de eliminar en su teclado se puede usar para lo mismo. Los íconos de pausa y reproducción se pueden usar para detener o iniciar torrents según sea necesario sin eliminar el torrent por completo, y el ícono de configuración al final del panel se puede usar para acceder a su configuración, más sobre estos en un momento. qBittorrent incluye una barra de búsqueda que le permite recorrer su lista de torrents, y puede usar el ícono de candado para bloquear su interfaz de usuario con una contraseña que ingresó manualmente.
La parte inferior de la pantalla presenta su velocidad general, descarga y carga de información, así como un cambio rápido para cambiar entre ancho de banda ilimitado y ancho de banda limitado para sus velocidades de torrents (para evitar que la aplicación consuma todas sus velocidades de ancho de banda y disminuya la velocidad otras actividades en la red).
Finalmente, la pantalla principal en el centro le mostrará sus torrents activos e inactivos en la pantalla superior, mientras que la pantalla inferior muestra más detalles para cada descarga de torrent seleccionada.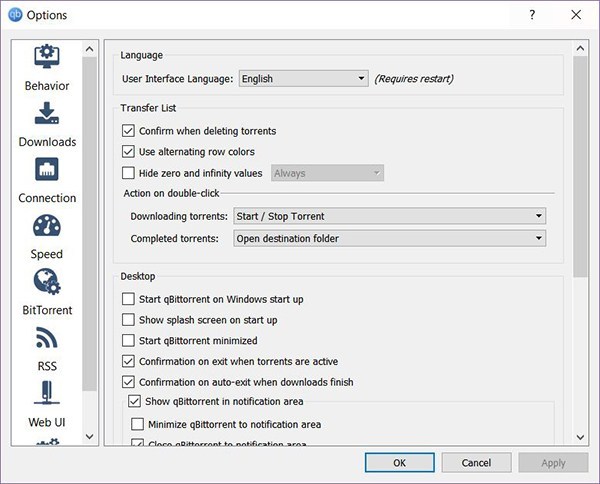
En cuanto a la configuración, hay mucho que me gusta aquí. Aunque se trata en su mayoría de funciones estándar incluidas, nos alegra verlas incluidas. Analicemos rápidamente las características importantes de cada pestaña:
- Comportamiento: aquí puede cambiar el idioma de la interfaz de usuario de la aplicación, en caso de que el inglés predeterminado no sea su idioma estándar o nativo. Puede activar y desactivar una gran cantidad de configuraciones y preferencias de facilidad de uso aquí, incluida la capacidad de confirmar al eliminar torrents, usar colores de fila alternos, ocultar valores de cero e infinito, y mucho más. También hay algunas configuraciones básicas para su escritorio, incluida la capacidad de ejecutar qBittorrent al inicio, lo que permite un mensaje de confirmación al salir cuando los torrents aún están activos, y cambiar la asociación de archivos dentro de qBittorrent para archivos .torrent y enlaces magnéticos, muy útil si estás buscando utilizar múltiples plataformas de torrents.
- Descargas: aparece un montón de cosas en esta subcategoría, pero aquí están las cosas importantes. Tiene algunas configuraciones básicas para las acciones de la aplicación al agregar un torrent, como mostrar contenido o detener una descarga automática al agregar contenido. Aquí también puede cambiar cómo funciona la administración de torrents, incluidas las capacidades para copiar archivos torrent a rutas específicas en su disco duro. Y quizás la característica más interesante de esta pestaña: puede configurar qBittorrent para agregar automáticamente torrents desde carpetas específicas y monitoreadas.
- Conexión: no hay una gran cantidad de cosas interesantes para la mayoría de los usuarios, pero si está tratando de modificar sus puertos de escucha o establecer límites de conexión por torrents o cargar ranuras, aquí es donde se dirigirá.
- Velocidad: una pestaña delgada, pero importante de todos modos. Aquí encontrará límites de velocidad global para la mayoría de las descargas, es decir, cuando desee que qBittorrent se ejecute a máxima velocidad. Si desea tener límites permanentes en sus cargas y descargas, puede establecerlos aquí; están desactivados de forma predeterminada. Los límites de velocidad alternativos se establecen automáticamente en un valor sensato de 5mb / s hacia abajo, 1mb / s hacia arriba, aunque también se pueden editar. Se puede acceder a los límites de tasa alternativos, como se mencionó anteriormente, presionando el acceso directo en la mitad inferior de la pantalla principal, o programando al usuario límites de tasa alternativos dentro de este menú de configuración.
- BitTorrent: No hay mucho que mencionar específicamente. Algunas configuraciones de privacidad y cifrado que generalmente es mejor dejar en forma predeterminada, configuración de torrent en cola (desactivada de manera predeterminada) y un límite de proporción de torrent semilla.
- Interfaz de usuario web: si lo desea, puede configurar una interfaz de usuario web para monitorear sus descargas fuera de la computadora de su hogar. Esta pestaña muestra todas las configuraciones de autenticación y seguridad para esta función.
- Avanzado: Finalmente, la mayoría de sus soluciones de resolución de problemas provendrán de la pestaña Avanzado, aunque a menos que sepa lo que está buscando, le recomendamos que deje esta pestaña en su configuración predeterminada. Algunas cosas que puede cambiar aquí: configuración de notificaciones, que incluye si mostrar o no notificaciones para torrents agregados, la capacidad de volver a verificar los torrents al finalizar y una opción estricta de super siembra.
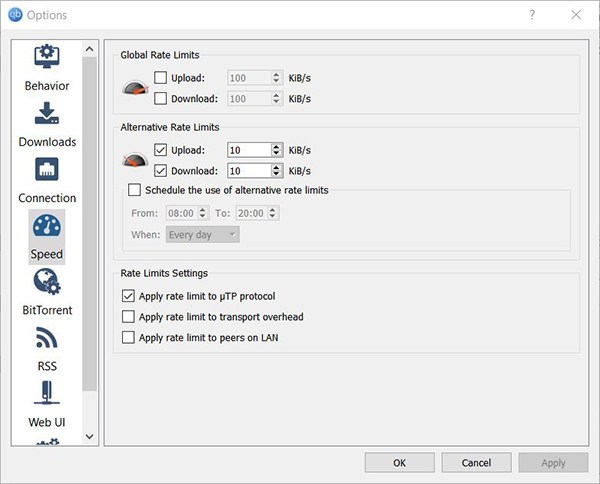
Como era de esperar, QBittorrent es uno de los clientes de torrents más estables que encontramos cuando se trata de descargar contenido. Mientras nuestros clientes no tuvieran límites de velocidad alternativos, las descargas se procesaron y finalizaron rápidamente de nuestro lado, con velocidades de descarga que alcanzaron varios megabytes por segundo rápidamente (esencialmente tan rápido como nuestra conexión podía manejar). Obviamente, la velocidad de cada descarga dependerá del estado de tu torrent y del número de sembradoras, pero ten la seguridad de que las cosas fueron positivas con qBittorrent en nuestra descarga.
Si decide dejar de sembrar o descargar un torrent, la aplicación le brinda la opción de eliminar el contenido de su disco duro, una excelente configuración que facilita la elección de mantener o no su plataforma en funcionamiento. Y puede cargar la descarga directamente desde la aplicación haciendo clic derecho directamente en un torrente dentro de la aplicación.
En conclusión, creemos que qBittorrent es la mejor aplicación para la mayoría de usuarios. Es una opción sólida y confiable, sin malware o software no deseado incluido con una interfaz más nítida y recién actualizada que facilita la descarga y el almacenamiento de contenido rápidamente usando la aplicación. Somos grandes admiradores de qBittorrent y, antes que nada en esta lista, recomendamos consultar primero qBittorrent. La configuración, la velocidad y la facilidad de configuración la convierten en la aplicación para vencer en Windows 10.