Para los usuarios de iPhone y iPad que ya se han actualizado a iOS 9,…
Cómo habilitar la pantalla compartida en Discord
Discord es una plataforma de chat de voz y texto con todas las funciones que le permite configurar servidores de chat grandes o pequeños para sus grupos de juegos, sociales o comerciales. Sin embargo, lo que mucha gente no sabe sobre Discord es que también ofrece una solución completa de videollamadas y pantalla compartida.
Discord le permite a usted y hasta otras nueve personas en su servidor hacer chats de video en vivo mientras comparte simultáneamente escritorios. Esta función está integrada en la aplicación principal de Discord; no hay programas adicionales para instalar.
Compartir pantalla puede ser increíblemente útil y convierte a Discord en un competidor real de otras aplicaciones de reuniones y videollamadas actualmente en el mercado. Aparte de los beneficios adicionales de una aplicación de mensajería alternativa que no extrae ancho de banda innecesario durante la transmisión o los juegos; ¡Discord y su función de compartir pantalla son gratis!
En este artículo, le mostraré cómo configurar y usar las funciones de pantalla compartida y videollamadas en Discord.
Para comenzar, debemos asegurarnos de que su hardware de video y audio esté configurado correctamente en su cliente de Discord. Conecte cualquier cámara web y micrófono que planee usar para chatear por video. Como La función para compartir pantalla de Discord no está disponible en aplicaciones móviles, tú y tus amigos tendréis que hacer esto en la web.
Configuración de video / cámara
Empezar:
- Ir Ajustes(El ícono de engranaje justo a la derecha de su nombre de usuario en la parte inferior izquierda de la interfaz de Discord.
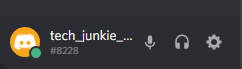
- Desplazarse hasta Ajustes de Aplicacion y seleccione Voz y Video.
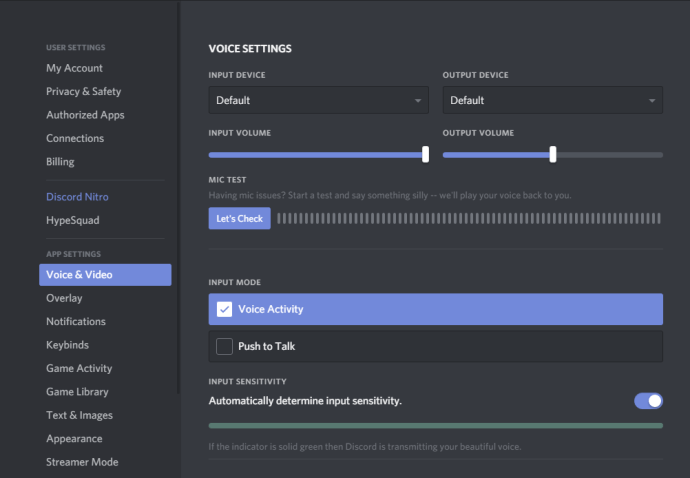
- Desplácese hasta el Ajustes de video sección y seleccione su cámara de video en el menú desplegable. (A la derecha, tiene la opción de Video de prueba para asegurarse de que todo funcione correctamente).
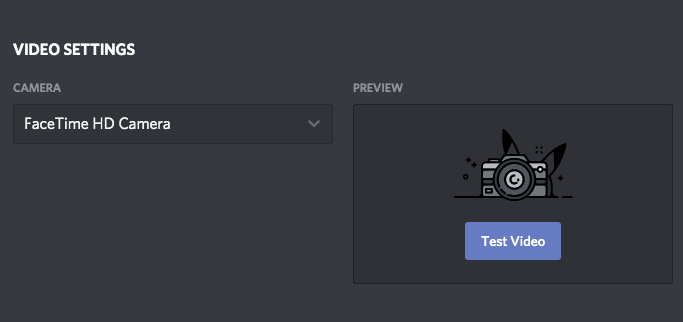
Pasos adicionales del navegador web
Si está utilizando la aplicación del navegador Discord en lugar del cliente independiente, es posible que deba habilitar el acceso a la cámara desde la ventana emergente para usar correctamente el dispositivo.
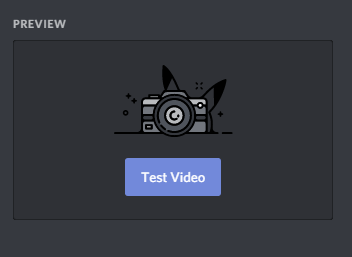
Si es así, haga clic en el Permitir para confirmar el acceso.
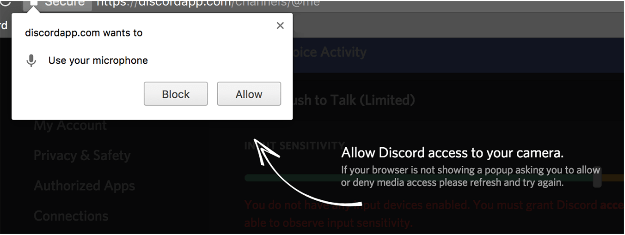
Esto le dará permiso a Discord para acceder al micrófono y la cámara de su teléfono o computadora para asegurarse de que todo funcione correctamente.
Agregar amigos a su “lista de llamadas”
Para iniciar una videollamada, deberá ser amigo de Discord con todos en el grupo de llamada. Una vez que todas las personas a las que desea poner en la llamada estén en su lista de amigos, ¡es hora de comenzar la llamada!
Si aún no está allí, diríjase a su Página principal haciendo clic en el Discordia icono ubicado en la parte superior izquierda de la pantalla, justo encima de la lista de servidores a los que está afiliado.
- Abra su lista de amigos haciendo clic en Amigos.
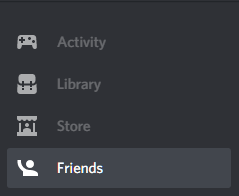
- Desde aquí, haga clic en el nombre de usuario del amigo o coloque el cursor sobre su nombre, que mostrará la opción para comenzar una Videollamada.

- Al hacer clic en el nombre del amigo, habrás abierto un DM con él. Sobre la ventana de DM, puede elegir comenzar una videollamada haciendo clic en el icono correspondiente. (Si colocó el cursor sobre el nombre de usuario en lugar de hacer clic en él, puede omitir este paso)

Si está utilizando el cliente iOS o Android, puede iniciar una videollamada tocando el ícono de tres puntos en la parte superior derecha de su pantalla mientras está en un DM o Mensaje grupal y seleccionando Iniciar videollamada de las opciones.
Una vez que ha comenzado su llamada, hay varias funciones que puede utilizar para organizar las cosas de la manera que desee. A continuación se muestra un desglose de lo que puede hacer.
1. Expanda la flecha hacia abajo
En el extremo izquierdo, verá un icono con una flecha “Expandir hacia abajo”. Durante una videollamada, al hacer clic en la flecha se expandirá la pantalla de video a la altura máxima establecida por usted en Discord.

Los siguientes dos íconos en la parte inferior de la pantalla le darán la opción de cambiar de una videollamada a habilitar la pantalla compartida. Puede que esté familiarizado con el icono de “Videollamada”, pero el de la izquierda (una pantalla de monitor con una flecha en el centro) es el icono de “Compartir pantalla”.
Puede alternar entre los dos en cualquier momento durante la llamada. Al cambiar a compartir pantalla, puede elegir qué pantalla de monitor compartir o una ventana de aplicación específica. Incluso puede alternar entre el uso compartido del monitor y la aplicación haciendo clic en el icono de compartir pantalla mientras ya está compartiendo la pantalla.
3. Dejar el botón de llamada
La siguiente opción es el botón “Dejar llamada”. Este botón hace exactamente lo que dice y cuando se presiona dejará de llamar. Evite hacer clic accidentalmente en esto hasta que haya terminado con su llamada.
4. Alternar silencio y configuración de usuario
A la derecha del botón “Dejar llamada” hay un icono que parece un micrófono. Este es el icono de “Alternar silencio” y silenciará o reactivará el micrófono cuando se haga clic en él. Junto a ese icono está el icono “Configuración de usuario” similar al de la ventana de la página de inicio de Discord.
5. Alternar pantalla completa
Al hacer clic en este icono, se expandirá por completo la pantalla de la videollamada, independientemente de la vista actual. Para salir de la pantalla completa, haga clic en el selector de vista o en el icono de contraer o presione la tecla ESC.
Marquesina de video
Al hacer clic en el avatar de un usuario mientras está en la pantalla normal para una videollamada grupal, enfoca su video mientras apila los demás en una marquesina a la derecha. Para cambiar el enfoque a un usuario diferente, haga clic en otro usuario en el menú de marquesina.
Si cambia a otra pantalla de DM oa un servidor diferente, su videollamada aparecerá en una vista de imagen en imagen. También puede mover libremente la ventana por la pantalla a la posición que mejor se adapte a sus necesidades. Las opciones de video seguirán estando disponibles dentro de la ventana. Al hacer clic en el nombre en la parte superior izquierda, se volverá a la llamada en la ventana de progreso. En la parte inferior derecha, puede hacer clic en los íconos para compartir pantalla y realizar videollamadas a su conveniencia.
Tiene la opción de habilitar sus sonidos en la pantalla cuando está en el modo de compartir pantalla. Esto permite a los que están al otro lado de la llamada escuchar todos los pings y campanillas mientras los guía por la pantalla o los instruye sobre una aplicación específica.
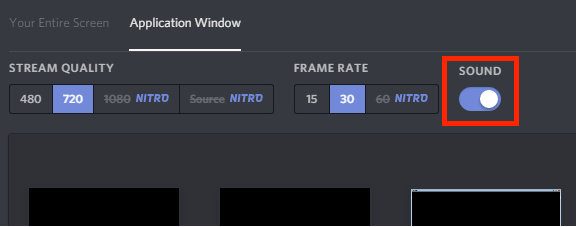
Para este último, deberá alternar el SONIDO mientras está en la “Ventana de la aplicación”.
Compartiendo tu pantalla
Una vez que todo esté configurado y listo para funcionar, puede compartir su pantalla dentro de su videollamada. Para hacer esto:
- Toque en el Compartir pantalla icono.
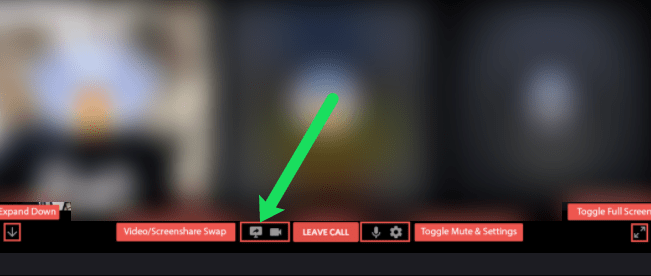
- Elija entre su pantalla completa o solo una aplicación.
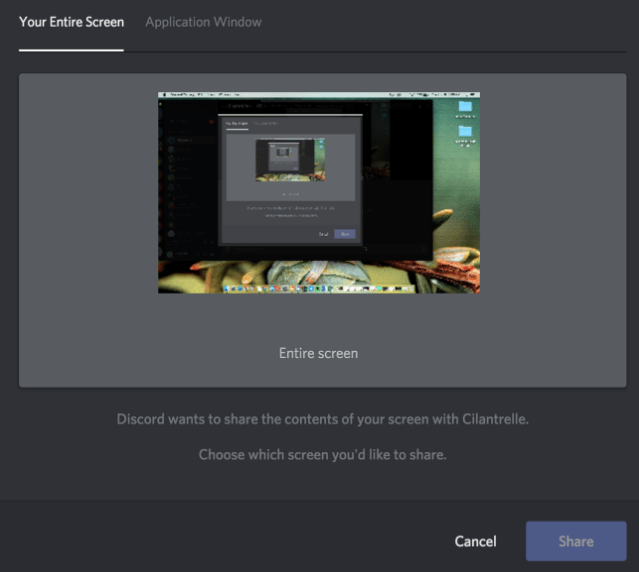
- Hacer clic Cuota.
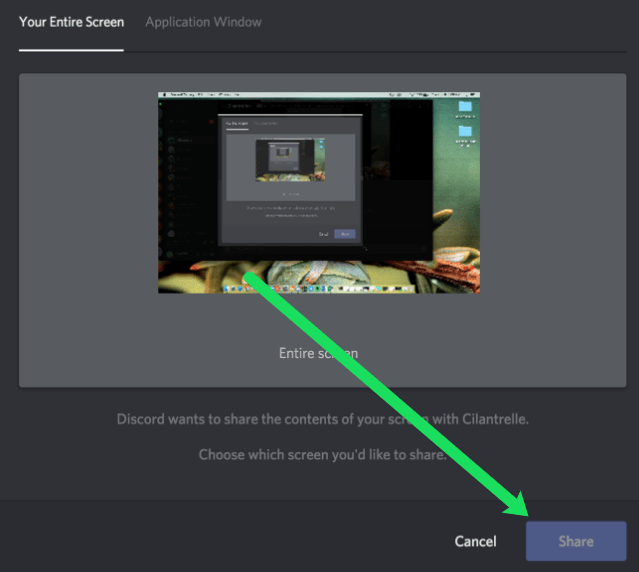
La interfaz de usuario para la versión de teléfono inteligente de la aplicación Discord es algo diferente a la versión de escritorio.
Si está utilizando Discord en su iPhone o Android, estas son las diferentes opciones y funciones a las que tendrá acceso durante una llamada.
Salida de audio (solo iOS)
Ubicada en la parte superior derecha de la pantalla junto al ícono Cambiar cámara, esta opción le permitirá intercambiar la salida de audio entre usar los parlantes predeterminados de su iPhone o un auricular inalámbrico. El icono se muestra como un iPhone con un altavoz en la parte inferior derecha.
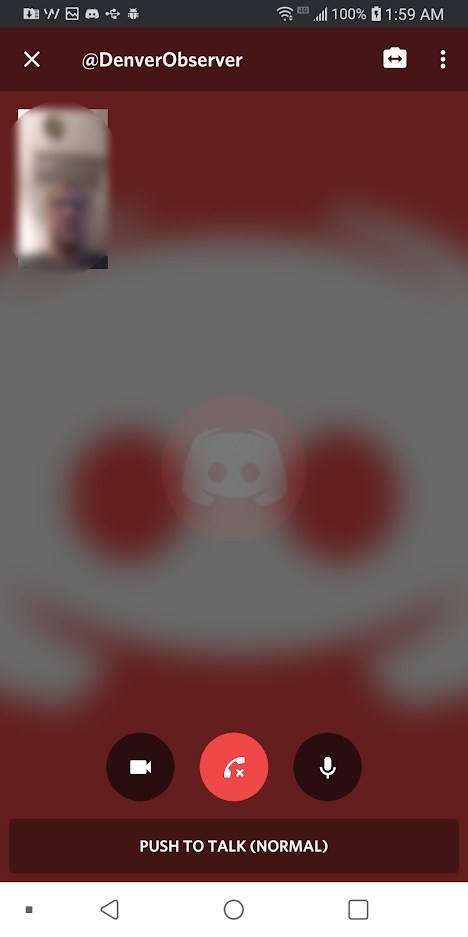
Cambiar de cámara
Puede cambiar sin problemas entre las cámaras orientadas hacia adelante y hacia atrás de su teléfono inteligente. El icono se muestra como una cámara con una flecha de dos puntas.
Alternar cámara
Hacia la parte inferior central de la pantalla de su teléfono inteligente, el ícono más a la izquierda es el ícono Alternar cámara. Toque este icono para activar o desactivar la vista de la cámara.
Alternar silencio
El icono del lado derecho en la parte inferior central de la pantalla de su teléfono inteligente es el botón “Alternar silencio”. Toque aquí para silenciar y reactivar el micrófono de su teléfono durante una llamada de Discord.
¿Discord cobra por usar la función de pantalla compartida?
No, Discord y todas sus funciones son gratuitas. Aunque hay una suscripción a Discord Nitro ($ 9.99 / mes o $ 99.99 / año) que permite algunas funciones adicionales, no necesita pagar para usar la pantalla compartida.
¿Por qué tengo problemas para compartir mi pantalla?
Hay varias razones por las que puede tener dificultades con el audio o el video; consulte este artículo para obtener sugerencias y soluciones para la solución de problemas.
Pensamientos finales
La función de compartir pantalla de Discord es otro beneficio para los usuarios. Puede mostrar a otros lo que está haciendo en su computadora sin tener que descargar e iniciar sesión en otra aplicación.










