Para los usuarios de iPhone y iPad que ya se han actualizado a iOS 9,…
Cómo usar el controlador Xbox One con Mac en MacOS Catalina

¿Alguna vez quisiste usar un controlador Xbox One con tu Mac para jugar? Puede hacerlo más fácil que nunca con las últimas versiones de MacOS, porque desde macOS 10.15 Catalina y más allá, Apple ha agregado soporte nativo para los controladores de juegos Xbox One.
Se puede usar un controlador Xbox One emparejado para jugar a cualquier juego que admita controladores en la Mac, ya sean títulos populares como Fortnite o Apple Arcade, o muchos otros. Los controladores Microsoft Xbox One S y Xbox One X son excelentes controladores para jugar y muy populares entre los jugadores en general, y ahora es más fácil que nunca ponerlos en funcionamiento en su Mac, como verá en este tutorial.
Asumiendo que ya tienes un Controlador Microsoft Xbox One S o el controlador Xbox One X (los controladores estándar de Xbox One no funcionan), emparejarlo con tu Mac es muy fácil.
Cómo emparejar y usar el controlador Xbox One con Mac (10.15 Catalina y posterior)
Necesitará que el controlador de Xbox One esté físicamente cerca de su Mac para poder emparejarlo y, por supuesto, el controlador también necesitará baterías cargadas. He aquí cómo hacer el resto:
- Para comenzar, asegúrese de que su controlador esté encendido presionando y manteniendo presionado el botón Xbox.
- Pon tu controlador en modo de emparejamiento presionando y manteniendo presionado el botón circular en el borde superior del cuerpo. Solo debería tener que mantenerlo durante tres segundos más o menos.
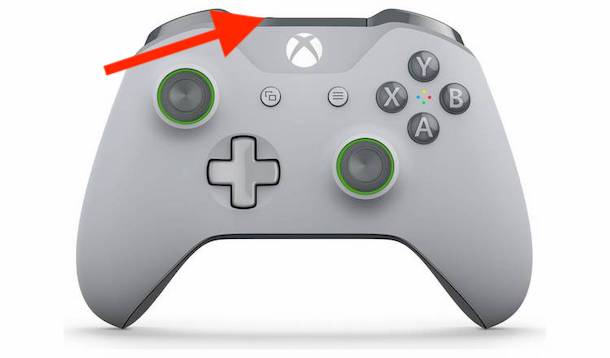
- Haga clic en el icono de Apple en la barra de menú y luego haga clic en “Preferencias del sistema”.
- Haga clic en “Bluetooth”.
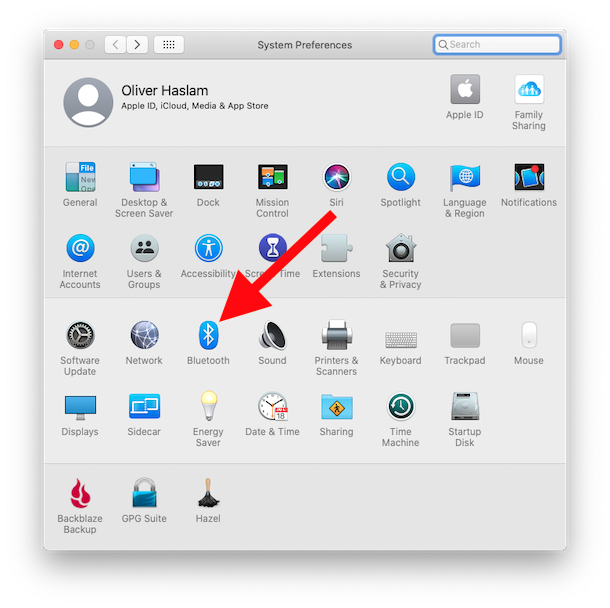
- Después de confirmar que Bluetooth está habilitado, haga clic con el botón derecho en el nombre del controlador que desea emparejar.
- Haga clic en “Conectar” y su controlador se emparejará automáticamente con su Mac.
Ahora puedes iniciar el juego que quieras jugar y el controlador debería detectarse automáticamente, asumiendo que el juego admite controladores de todos modos. La mayoría de los juegos también tienen opciones de control personalizables en su configuración, por lo que puedes cambiar qué botones hacen qué.
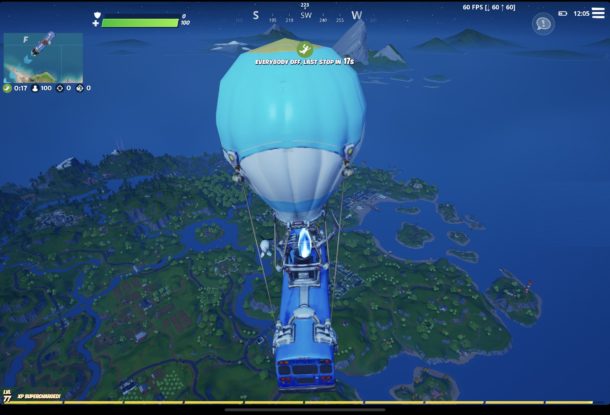
Recuerde, solo puede emparejar controladores con un dispositivo a la vez.
Cualquier controlador emparejado con su Mac ya no se emparejará con ninguna Xbox, Apple TV, iPhone o iPad con el que ya se haya emparejado. Sin embargo, no se preocupe, volver a emparejar con esos dispositivos es fácil, ya sea que lo esté emparejando con un iPhone o iPad, o incluso con un Apple TV (y sí, si aún no lo sabía, también puede emparejar los controladores de juegos con esos dispositivos también!)
Cómo desvincular su controlador Xbox One de Mac
Si luego desea desvincular su controlador Xbox de la Mac, también es fácil.
Regrese a las preferencias del sistema Bluetooth en la Mac. A continuación, haga clic con el botón derecho en el nombre del controlador en el área de Bluetooth de Preferencias del sistema. Haga clic en “Desvincular” para completar el proceso.
No debería necesitar desvincular un controlador para vincularlo con otro dispositivo, pero si tiene problemas, este puede ser un buen paso de solución de problemas para probar.
También puede quitar el controlador como cualquier otro dispositivo Bluetooth de la Mac si decide que ya no quiere usar el controlador en la computadora.
¿Qué pasa con las Mac más antiguas?
Si está utilizando una versión anterior de macOS, no todo está perdido. Aún puede emparejar su controlador Xbox utilizando software de terceros en lugar de esas versiones anteriores del sistema operativo Mac.
¿Utiliza un controlador de juego con su Mac para jugar? ¿Qué opinas de la experiencia? Comparte con nosotros en los comentarios.










