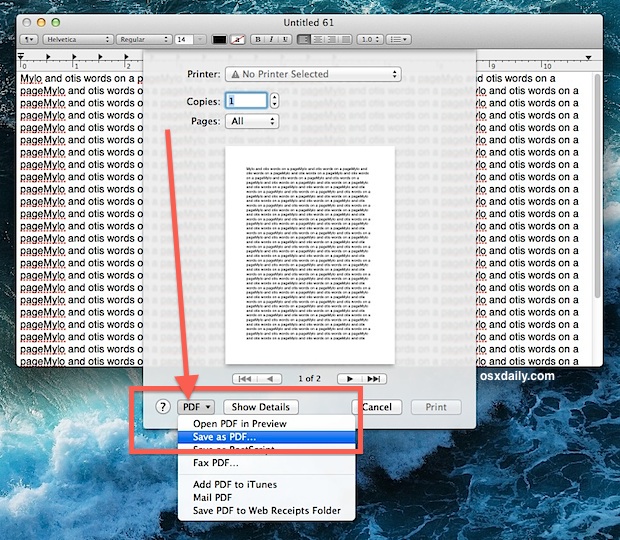Para los usuarios de iPhone y iPad que ya se han actualizado a iOS 9,…
Cómo imprimir en PDF en Mac OS X

¿Desea guardar un documento o una página web como un archivo PDF, pero no es propietario de Adobe Acrobat? No hay problema, puede imprimir documentos, páginas web o casi cualquier cosa como PDF, esto significa que crea un archivo PDF directamente en Mac OS X usando una función incorporada, sin la necesidad de ningún software o aplicaciones adicionales. De hecho, este truco funciona con casi cualquier aplicación de Mac y, básicamente, si puede imprimir un documento o archivo a través de las funciones normales de “Imprimir”, eso significa que también puede convertirlo en un documento PDF a través de este método.
Imprimir en un archivo PDF en una Mac
Básicamente, lo que está haciendo es exportar el archivo como PDF a través del servicio de impresión de Mac. Eso puede parecer complicado, pero en realidad es bastante simple. Aquí se explica exactamente cómo imprimir archivos PDF si no lo ha hecho antes en Mac OS X:
- Abra el documento, la página web o el archivo que desea imprimir en PDF
- Haga clic en el menú Archivo y seleccione “Imprimir”, o simplemente presione Comando + P
- Busque el botón “PDF” en la esquina inferior izquierda, haga clic en ese menú desplegable y seleccione “Guardar como PDF”
- Haga clic en “Guardar” en el cuadro de diálogo para guardar y guarde el archivo en la ubicación que desee (Documentos es el valor predeterminado)
Busque el documento resultante en el Finder o con otra aplicación, aparecerá como un archivo PDF único y no, no sobrescribirá ni alterará el archivo de origen desde el que se creó.
Aquí hay un ejemplo de cómo se ve el submenú en la mayoría de las aplicaciones de Mac, tenga en cuenta que también hay otras opciones para guardar PDF, pero lo que estamos buscando hacer es “Guardar como PDF”, que imprime efectivamente el documento exactamente como aparece en un documento PDF. :
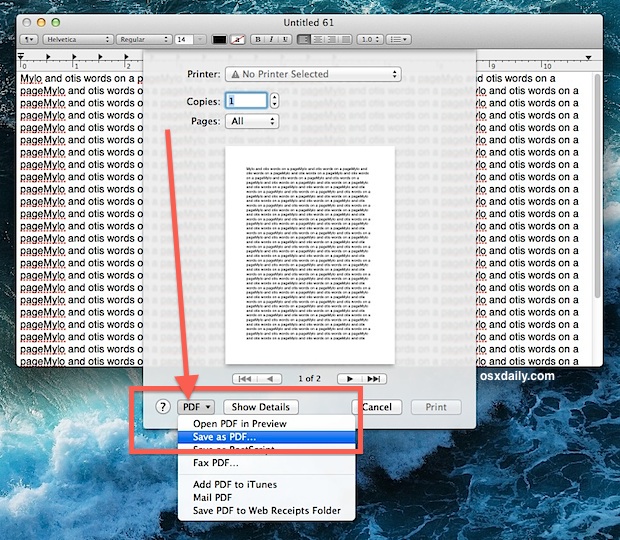
Ir a guardar le brinda algunas opciones, especifique una ubicación que no sea Documentos si lo desea, y puede completar la información del autor, el título del documento PDF, el tema, las palabras clave para buscar dentro del documento e incluso especificar una contraseña y opciones de edición seleccionando “Opciones de seguridad” si desea proteger el archivo de otras personas que tengan acceso no autorizado a él:
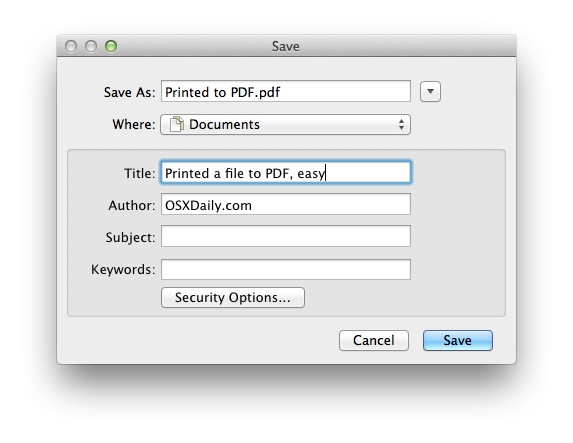
Eso es todo, ahora tendrá un archivo PDF creado instantáneamente por la función de impresión. Luego puede verlo más tarde, usar su editor de PDF favorito para Mac (o Windows / Linux) para editar el PDF, distribuirlo en línea con algo como Amazon, ScribD, Google Docs o cualquier otra cosa para la que lo necesite.
Tenga en cuenta que algunas aplicaciones como Google Chrome tienen una ventana de impresión separada, y encontrará “Guardar como PDF” como una opción de casilla de verificación en Chrome junto con las opciones de “Destino”. Sin embargo, todo lo demás es igual, y aún terminará con el documento abierto o la página web que se guardará como un archivo PDF a través del motor de impresora virtual de Mac OS X. Además, algunas aplicaciones tienen funciones nativas de “Exportar a PDF” integradas. directamente en ellos, aunque el uso de esas funciones no pasa el documento de origen a través del motor de impresión de Mac OS X y, por lo tanto, puede tener resultados ligeramente diferentes.
Esta capacidad ha estado en Mac OS durante mucho tiempo, pero se ve ligeramente diferente en versiones anteriores de Mac OS X y algunas cosas tienen idiomas y opciones ligeramente diferentes. No obstante, la idea general es la misma y no debería tener problemas para resolverla, sea cual sea la versión de MacOS o Mac OS X que esté utilizando.
Aunque esta aún no es una función nativa en iOS, puede configurar un marcador para lograr la misma función con las páginas web si está interesado en hacer lo mismo en un iPad o iPhone.
Actualizado 24/06/2019