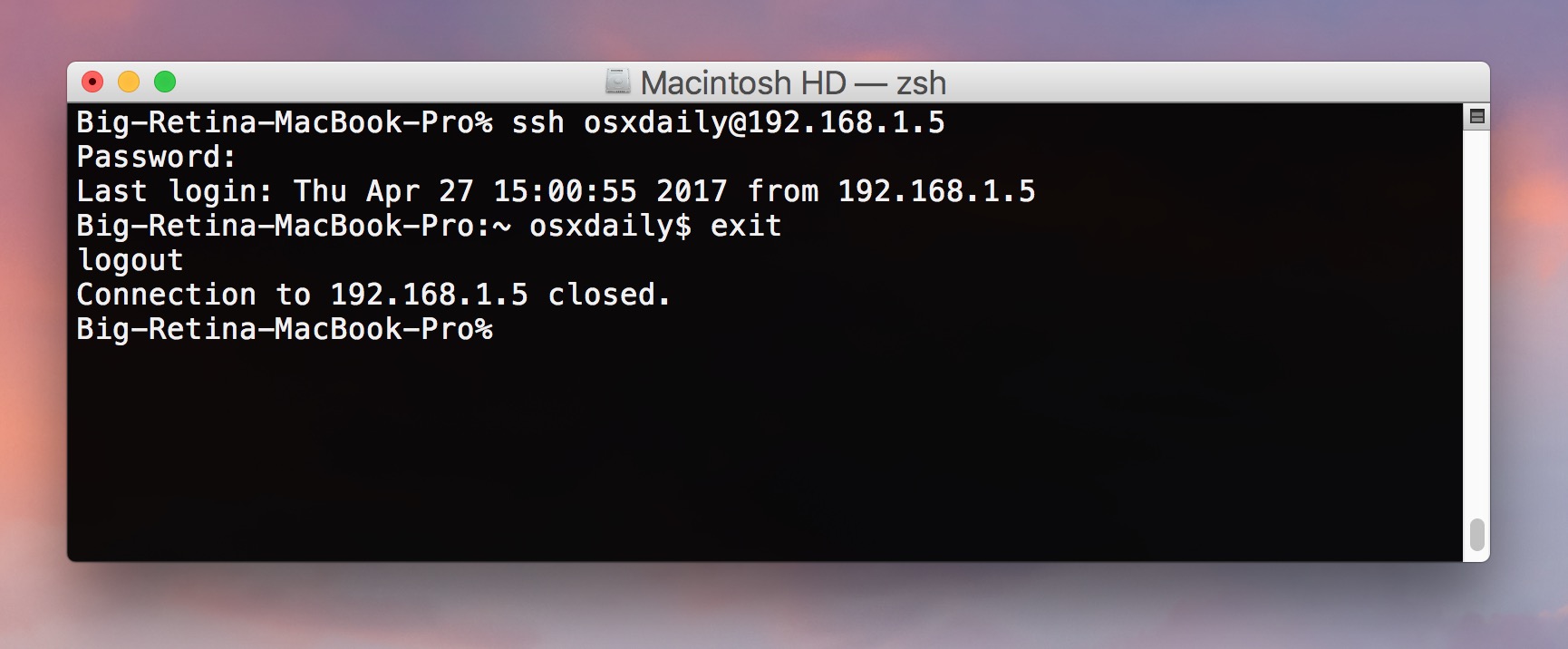Para los usuarios de iPhone y iPad que ya se han actualizado a iOS 9,…
Cómo SSH en Mac con el cliente SSH nativo
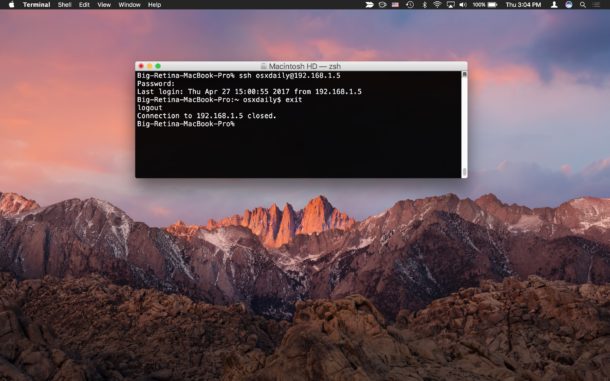
¿Sabías que la Mac tiene un cliente SSH nativo integrado directamente en la línea de comandos? Este cliente ssh permite conexiones seguras e inicios de sesión remotos en otras máquinas. A diferencia de Windows, no necesitará una aplicación de terceros para utilizar SSH para conexiones a computadoras y dispositivos remotos, porque ssh está integrado directamente en Mac OS y Mac OS X, ¡perfecto!
Veamos cómo hacer una conexión SSH en otra computadora usando el cliente ssh nativo en Mac OS.
Algunos antecedentes rápidos para los desconocidos; SSH son las siglas de Secure SHell, y permite realizar conexiones cifradas a otras computadoras a través de una red o de Internet en general. Puede usar el cliente SSH en Mac OS para conectarse a cualquier otra máquina con un servidor SSH en ejecución, ya sea en otra Mac con Mac OS X, Linux, Unix o computadora Windows, no importa, siempre que tenga un servidor SSH. ejecutándolo y tiene credenciales, se puede conectar de forma segura.
El uso de ssh se considera algo avanzado y generalmente útil para la administración de sistemas remotos, la actividad del shell, la administración del servidor y otras actividades de la línea de comandos. Si tiene dos computadoras en su propia red, puede configurar un servidor SSH en una Mac a través de Preferencias del sistema con bastante facilidad, o si está familiarizado con Terminal, también puede habilitar SSH a través de la línea de comandos, y pruebe esto usted mismo. *
Cómo usar el cliente SSH en Mac
Suponiendo que tenga a mano la IP del servidor remoto y el nombre de usuario remoto, esto es todo lo que necesita hacer para conectarse a través de SSH en Mac OS y Mac OS X:
- Inicie la aplicación Terminal, Terminal se encuentra en el directorio / Aplicaciones / Utilidades / pero también puede iniciarlo desde Spotlight presionando Comando + Barra espaciadora y escribiendo “Terminal” y luego regresar
- En el símbolo del sistema, ingrese la siguiente sintaxis de ssh:
- Presione la tecla Retorno para ejecutar el comando
- Opcional: es posible que deba verificar la autenticidad del host, si todo se comprueba, escriba “sí” para aceptar una clave de huella digital y conectarse al servidor SSH, o escriba “no” para rechazarlo y desconectar
- Inicie sesión en el servidor remoto ingresando la contraseña de la cuenta de usuario en la que está ingresando
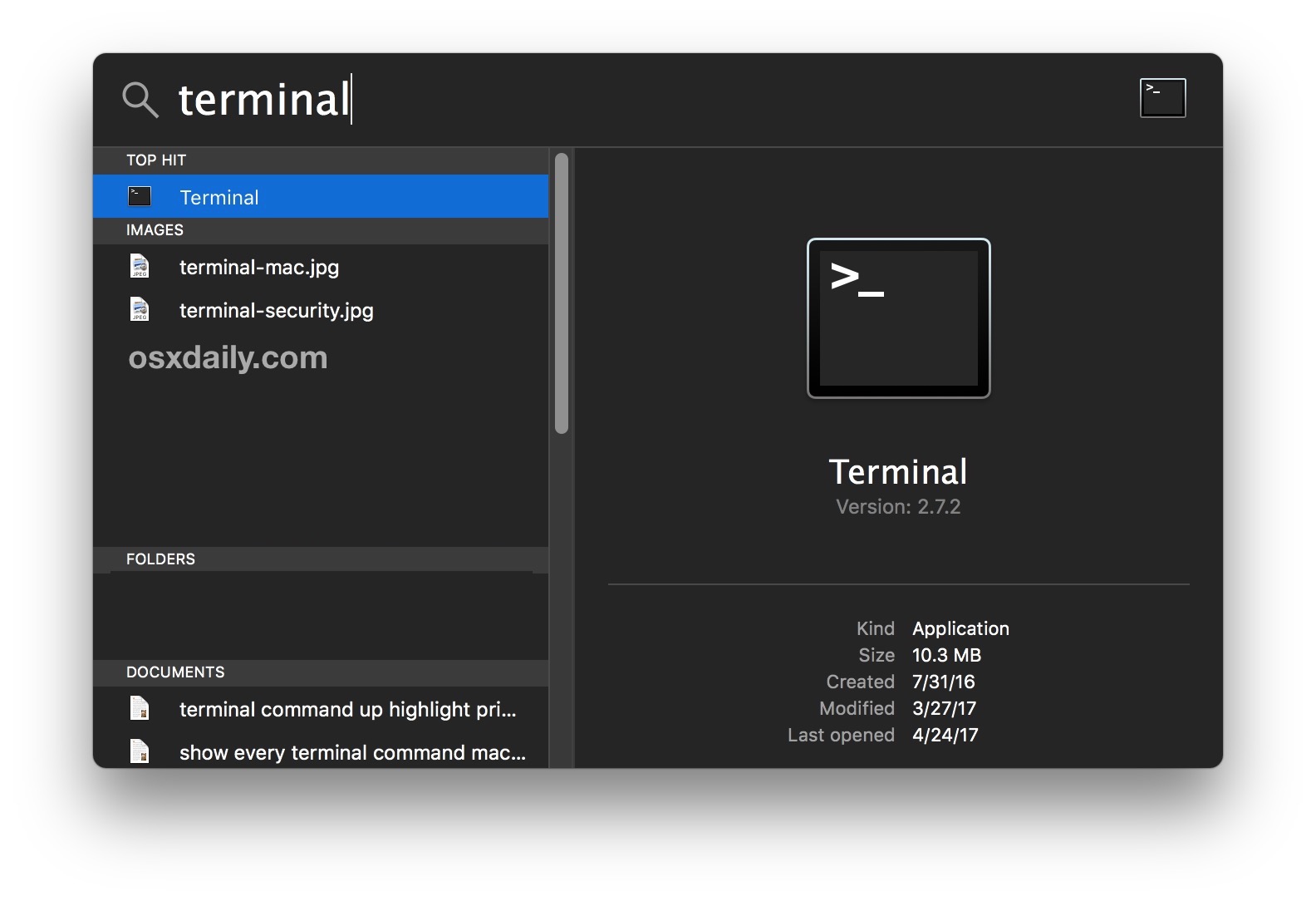
ssh username@ip.address
Reemplace “nombre de usuario” con la cuenta de usuario correspondiente de la máquina remota, y “ip.address” con la dirección IP de la máquina remota. Por ejemplo:
ssh osxdaily@192.168.1.5
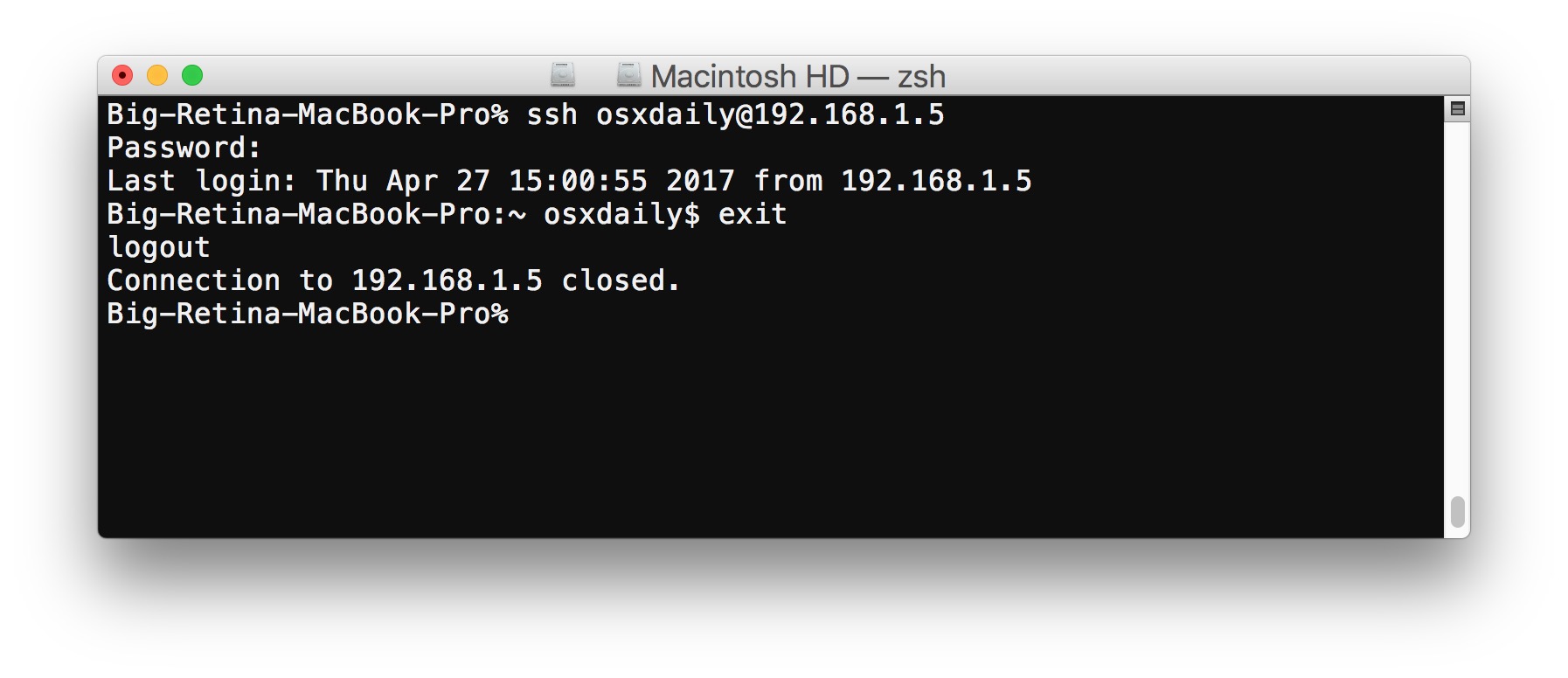
Eso es todo, ahora ha iniciado sesión en la máquina remota a través de SSH.
En este punto, tiene acceso a cualquier funcionalidad de línea de comando en la computadora remota, asumiendo que tiene privilegios para realizar la tarea o ejecutar el comando. Lo que haga una vez que esté conectado con SSH depende de usted, pero como se indicó anteriormente, está destinado a usos avanzados como administración de sistemas, administración de servidores, operaciones de red y otras tareas de nivel superior que generalmente son menos relevantes para el usuario de computadora promedio.
Cuando haya terminado, puede escribir “salir” para desconectarse de la máquina remota, o simplemente cerrar la aplicación Terminal para cerrar el cliente ssh y la conexión.
* Nota al margen: también puede SSH en su propia Mac de esta manera si desea probar esto, pero tiene poco sentido ya que el inicio de Terminal en sí mismo le otorga acceso directo de shell a la computadora para empezar. Pero sí ofrece un medio para experimentar con conexiones SSH si nunca lo ha hecho antes, simplemente use su nombre de usuario @ localhost o 127.0.0.1 para la IP.
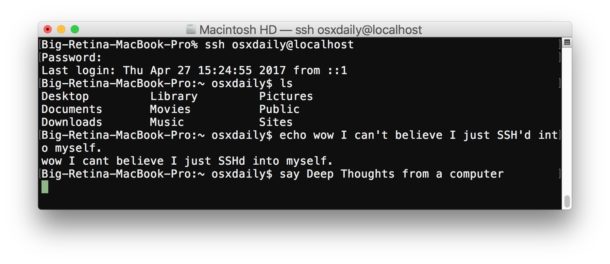
Por cierto, si desea permitir que otra persona acceda a SSH de forma remota en SU Mac, deberá configurar el servidor SSH nativo en su Mac (fácil como se describe aquí) y luego querrá agregar una nueva cuenta de usuario a la Mac para esa persona, nunca comparta su propio nombre de usuario y contraseña con nadie más. Tenga en cuenta que si le da acceso SSH a alguien a su Mac con una cuenta de administrador, le está dando acceso completo a su computadora, todos los archivos, aplicaciones, actividad, registros y todo lo demás, lo que representa un acceso remoto completo y total a la computadora. La línea de comandos tiene una gran cantidad de comandos disponibles y es más poderosa que la conocida interfaz gráfica (GUI) que todos conocemos y amamos, por lo que probablemente no desee permitir esto al azar. Todo lo que pueda hacer en la línea de comandos se puede hacer a través de ssh, asumiendo los privilegios de usuario apropiados; por eso es tan ampliamente utilizado para la administración de sistemas y por usuarios avanzados, y mucho menos relevante para los neófitos y los menos inclinados técnicamente. Si desea otorgar acceso remoto a alguien para fines de resolución de problemas y es un novato, un mejor enfoque es usar la pantalla compartida.
¿Quieres ver más consejos SSH (aquí)? ¿Tiene algún truco elegante de SSH que quiera compartir? ¿Conoce un cliente SSH mejor que OpenSSH integrado en Mac OS? ¡Háznoslo saber en los comentarios!