Para los usuarios de iPhone y iPad que ya se han actualizado a iOS 9,…
Resolución de problemas de Wi-Fi en macOS High Sierra

Algunos usuarios de MacOS High Sierra han informado problemas con las redes inalámbricas después de actualizar su Mac a la última versión del software del sistema. Los problemas pueden variar desde dificultades para conectarse a redes wi-fi, interrupción de las conexiones wi-fi (particularmente después de despertarse de la suspensión), velocidades inalámbricas lentas y otros problemas de conectividad frustrantes con las redes wi-fi.
Este artículo intentará detallar algunos problemas comunes y explicará algunos pasos de solución de problemas para resolver problemas de wi-fi con macOS High Sierra.
¿Tiene problemas de Wi-Fi en High Sierra? Actualice a la última actualización de macOS High Sierra
Antes de hacer cualquier otra cosa, si la Mac está actualmente en High Sierra, debe actualizar a la última versión de macOS High Sierra que esté disponible. Apple lanza regularmente actualizaciones de software para el software del sistema, y macOS High Sierra no es diferente. Si todavía está ejecutando macOS High Sierra 10.13, debe actualizar a la última versión de lanzamiento puntual disponible (10.13.1, 10.13.2, etc.). Esto es fácil, pero siempre debe hacer una copia de seguridad de una Mac antes de instalar cualquier actualización de software del sistema.
- Vaya al menú Apple y elija la App Store, luego vaya a la sección “Actualizaciones” e instale las actualizaciones de software del sistema disponibles en High Sierra
Las actualizaciones de versiones puntuales a menudo incluyen correcciones de errores, y si tiene un problema relacionado con un error del software del sistema central, es posible que la actualización del software del sistema lo resuelva, posiblemente junto con otros problemas informados.
El resultado final: compruebe las actualizaciones de software del sistema disponibles e instálelas si hay alguna disponible.
¿Está oculto el SSID (nombre) del enrutador Wi-Fi?
Algunos usuarios de Mac con MacOS High Sierra han informado de dificultades para conectarse a puntos de acceso wi-fi que tienen un SSID oculto.
Puede intentar desconectarse y luego conectarse directamente al enrutador SSID oculto en Mac OS, pero la conexión puede volver a caer o fallar al despertar de la suspensión.
Una posible solución es hacer visible el SSID, esto debe hacerse en el enrutador wi-fi y variará según el punto de acceso inalámbrico, pero si tiene acceso al enrutador wi-fi, puede ser una solución. Esto funciona para muchos usuarios, pero obviamente si debe tener un SSID oculto por alguna razón, hacer que el SSID sea visible no siempre es una opción viable.
¿La conexión wi-fi solo cae cuando macOS High Sierra se despierta del modo de suspensión o el protector de pantalla se activa?
Algunos usuarios informan que macOS High Sierra interrumpe su conexión wi-fi cuando se despierta de la suspensión o cuando se despierta de un protector de pantalla, o que macOS High Sierra tarda en volver a conectarse a wi-fi después de despertarse de la suspensión.
Es posible que pueda resolver la caída de wi-fi después de que una Mac se despierte de la suspensión siguiendo los pasos que se describen a continuación para crear una nueva configuración inalámbrica.
Una solución alternativa informada para que el wifi no se vuelva a conectar después de despertarse de la suspensión es la siguiente:
- Ve al menú de Wi-Fi y elige “Desactivar Wi-Fi”
- Espere unos segundos y luego regrese al menú de Wi-Fi y elija “Activar Wi-Fi”
A veces, simplemente activar y desactivar la capacidad inalámbrica es suficiente para resolver la imposibilidad de volver a unirse a una red wi-fi. Según los informes, algunos usuarios también apagan el wifi antes de dormir su Mac y luego lo vuelven a habilitar una vez que su Mac está despierto.
Otra posible solución es usar cafeinato en la línea de comandos, o una aplicación como Caffeine o KeepingYouAwake, o sleep corner, para evitar temporalmente el sueño mientras esas funciones están activadas. Obviamente, esto no es una gran solución si debe dormir una Mac.
Por supuesto, las soluciones alternativas son inconvenientes y no son verdaderas soluciones. Si tiene problemas con la conexión wifi, intente los pasos a continuación para resolverlos potencialmente.
Creación de una nueva configuración de Wi-Fi en macOS High Sierra
Haga una copia de seguridad de su Mac antes de continuar, estos pasos implican eliminar los archivos de configuración a nivel del sistema. No continúe sin hacer una copia de seguridad para que pueda retroceder si algo sale mal.
- Primero, apague el wi-fi bajando el elemento de la barra de menú de wi-fi en la esquina superior derecha y seleccionando “Turn Wi-Fi Off”
- Desde el Finder, crea una nueva carpeta en el escritorio (u otra carpeta de usuario) y llámala algo como “WiFiConfigBackup”
- Vaya al Finder en macOS y despliegue el menú “Ir”, luego elija la opción “Ir a la carpeta”
- Ingrese la siguiente ruta del directorio en la ventana y luego haga clic en “Ir”
- Busque y seleccione los siguientes archivos que se encuentran dentro de la carpeta SystemConfiguration ahora abierta
- Arrastra esos archivos a la carpeta “WiFiConfigBackup” que creaste en el segundo paso (alternativamente, si estás avanzado, tienes una copia de seguridad y sabes lo que estás haciendo, puedes eliminarlos)
- Reinicia la Mac yendo al menú Apple y seleccionando “Reiniciar”, luego deja que la Mac se inicie como de costumbre.
- Regrese al menú de Wi-Fi en la esquina superior derecha y elija “Activar Wi-Fi”, y luego únase a la red inalámbrica como de costumbre.
/Library/Preferences/SystemConfiguration/
com.apple.airport.preferences.plist
com.apple.network.eapolclient.configuration.plist
com.apple.wifi.message-tracer.plist
NetworkInterfaces.plist
preferences.plist
Básicamente, lo que está haciendo es deshacerse de sus antiguas preferencias inalámbricas y hacer que MacOS High Sierra las reemplace generando nuevas preferencias de wi-fi. Para muchos usuarios, esto es suficiente para resolver cualquier problema con las redes wifi.
Opcional: crear una nueva ubicación de red personalizada
Si aún tiene problemas con la conexión Wi-Fi después de deshacerse de las preferencias y reiniciar la Mac, puede probar los pasos a continuación para crear una nueva ubicación de red con configuraciones personalizadas.
- Ve al menú Apple y elige “Preferencias del sistema”
- Seleccione el panel “Red” y luego elija “Wi-Fi” de la lista
- Cerca de la parte superior del panel de preferencias, despliega el menú “Ubicación” y selecciona “Editar ubicaciones” en el menú desplegable.
- Haga clic en el [+] botón más para crear una nueva ubicación de red, asígnele el nombre “FixWiFiCustomConfig” o lo que sea fácilmente identificable para usted, luego haga clic en “Listo”
- Junto con el nombre de la red, despliegue el menú desplegable y seleccione la red wi-fi para unirse, ingrese la contraseña si corresponde
- Haga clic en el botón “Avanzado” en la esquina del panel de preferencias de Red.
- Elija la pestaña “TCP / IP” y haga clic en “Renovar arrendamiento DHCP”
- A continuación, vaya a la pestaña “DNS” y, dentro de la sección “Servidores DNS”, haga clic en el [+] botón más y luego agregue las siguientes direcciones IP (una entrada por línea, por cierto, estos son servidores DNS de Google, puede usar otros si lo prefiere, pero estos son particularmente fáciles de recordar y ubicuos):
- A continuación, seleccione la pestaña “Hardware” y establezca la opción “Configurar” en “Manualmente”
- Ajuste la opción “MTU” a “Personalizado” y establezca el número en “1453”
- Ahora haga clic en “Aceptar”
- Finalmente, haga clic en “Aplicar” para configurar los cambios de red que acaba de realizar para la nueva ubicación de red.
- Salir de Preferencias del sistema
- Abra Safari o Chrome y visite un sitio web; debería cargar bien
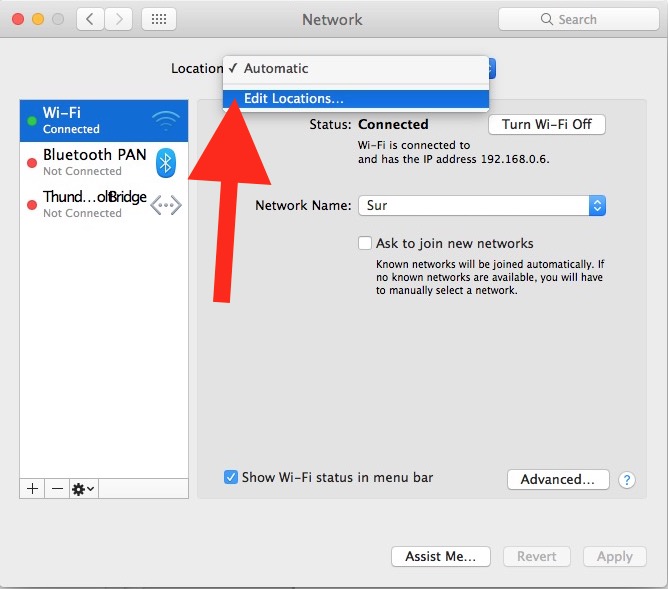
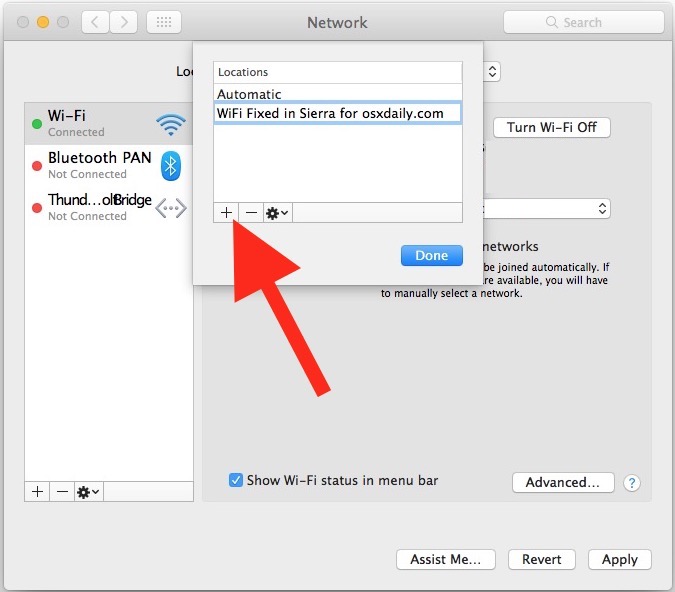
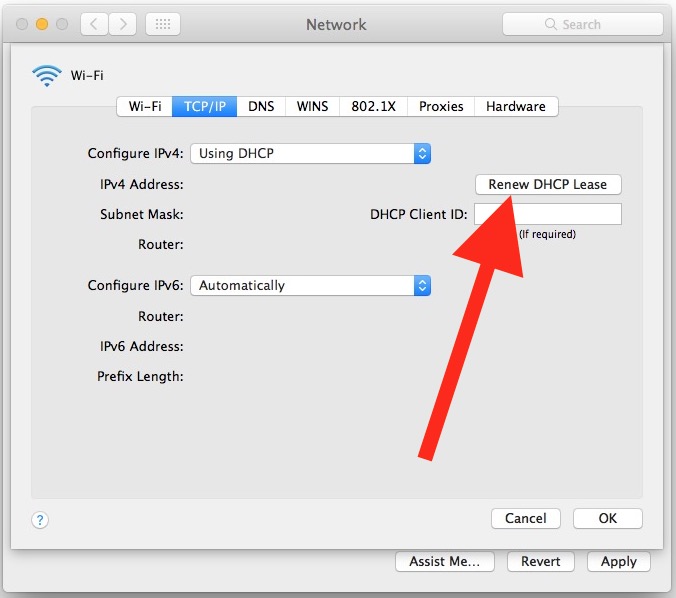
8.8.8.8
8.8.4.4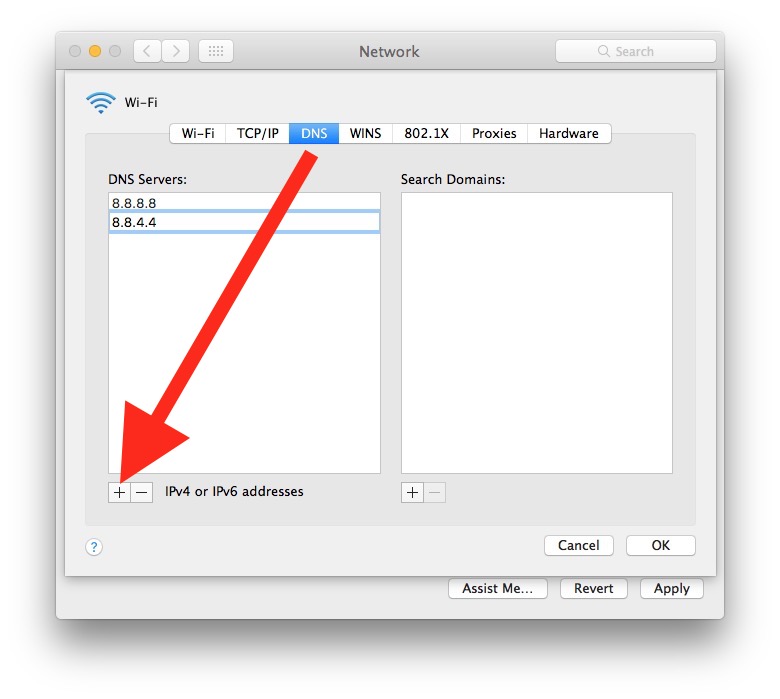
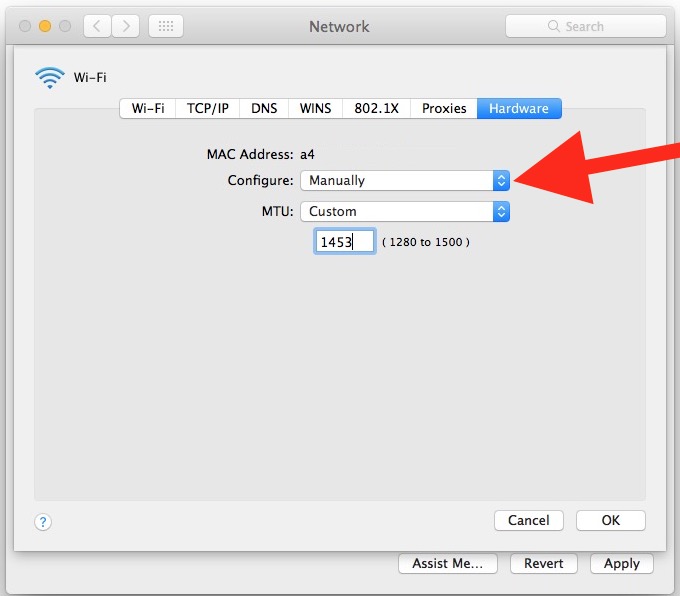
Esta secuencia de eliminar las preferencias de wi-fi, generar nuevas preferencias inalámbricas y luego, si es necesario, crear una nueva ubicación de red con DNS y MTU personalizados son un conjunto de pasos de larga data para resolver varios problemas inalámbricos en muchas versiones de Mac OS, incluyendo Sierra, El Capitán y antes.
¿El Wi-Fi de High Sierra aún no funciona?
Si ha hecho todo lo anterior y aún tiene problemas con la red inalámbrica, también puede probar algunos consejos generales para la solución de problemas;
- Intente conectarse a una red wi-fi completamente diferente, si el wi-fi funciona bien con otras redes, podría ser un problema con el enrutador
- Conecte un dispositivo completamente diferente al mismo enrutador wi-fi, ¿funciona bien?
- Intente ajustar el canal del enrutador wi-fi o use 2.4GHZ en lugar de 5GHZ (o viceversa)
- Si todo lo demás falla y el wi-fi funcionó bien antes de usar High Sierra, puede degradar macOS High Sierra a una versión anterior de macOS asumiendo que realizó una copia de seguridad con Time Machine antes de actualizar a High Sierra. La degradación es bastante dramática y debe considerarse un último recurso
¿Tuviste algún problema con wi-fi en macOS High Sierra? ¿Funciona bien para usted en macOS High Sierra?










