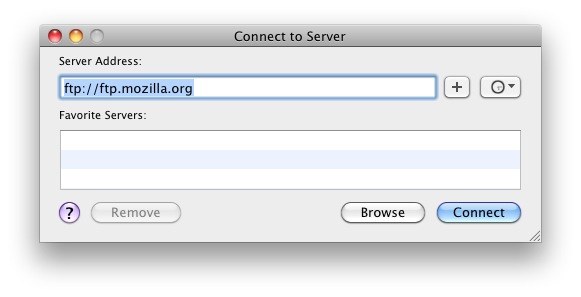Para los usuarios de iPhone y iPad que ya se han actualizado a iOS 9,…
FTP desde Mac OS X

¿Sabías que tu Mac tiene un cliente FTP y FTPS integrado? No necesita descargar ningún software o aplicaciones adicionales para conectarse a sitios FTP desde Mac OS X, en su lugar, puede conectarse a servidores remotos directamente desde su escritorio utilizando una característica excelente y poco conocida. Si nunca antes ha utilizado las herramientas FTP de Mac, las encontrará increíblemente sencillas y bastante familiares, porque las utilidades de conexión y la exploración del servidor son muy parecidas a navegar por el escritorio normal de Mac. Empecemos.
Cómo FTP desde tu Mac
Si desea probar esto conectándose a un servidor real, use ftp://ftp.mozilla.org e inicie sesión como invitado. Independientemente, aquí le mostramos cómo iniciar una conexión FTP desde Mac OS X a un servidor remoto:
- Desde el escritorio de su Mac o el Finder, presione Comando + K para abrir la ventana “Conectar al servidor” (alternativamente, puede acceder a esto desde el menú “Ir”)
- Ingrese la dirección del servidor ftp en el siguiente formato: ftp://ftp.domain.com
- Opcional: si desea agregar un marcador a ‘Servidores favoritos’ para conexiones repetidas, haga clic en el ícono + junto al campo “Dirección del servidor”
- Haga clic en “Conectar” y espere a conectarse al servidor remoto
- Ingrese el nombre de usuario y la contraseña de FTP, o conéctese como “Invitado” si el servidor permite conexiones de invitado y haga clic en “Conectar” nuevamente
Así es como se verá iniciar una conexión FTP estándar:
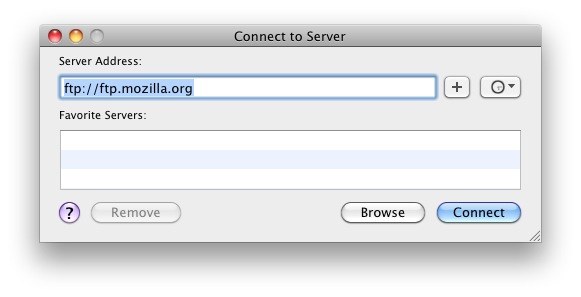
Si desea utilizar una conexión segura en su lugar, solo necesita hacer una pequeña modificación, que discutiremos a continuación.
Uso de FTPS para conexiones seguras
Si desea conectarse a un servidor FTPS seguro, todo lo que necesita hacer es prefijar el dominio con ftps: // en lugar de ftp: //. Esto depende de que el servidor remoto tenga soporte SSL y acepte conexiones FTPS, lo que hacen la mayoría de los servidores. La pequeña diferencia se señala en la siguiente captura de pantalla:
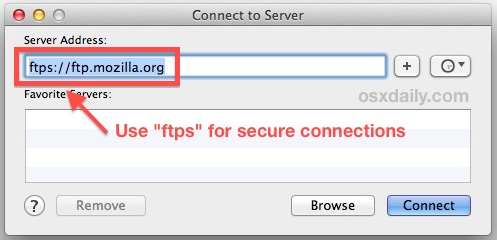
FTPS frente a SFTP
Algo a tener en cuenta es que FTPS y SFTP son dos protocolos diferentes; FTPS es FTP con una capa SSL segura, mientras que SFTP usa SSH (sí, el mismo protocolo que habilitan los servidores SSH con el inicio de sesión remoto en OS X). Las conexiones FTPS se admiten directamente en la funcionalidad FTP integrada de OS X, mientras que SFTP a través de SSH no es accesible a través del mismo menú “Conectar al servidor”. Sin embargo, OS X incluye un cliente SFTP nativo también, y se puede acceder desde la Terminal escribiendo “sftp username @ host” en la línea de comandos. Debido a que SFTP y SSH en general generalmente se basan en la línea de comandos, ese es realmente un tema para otro artículo, por lo que mantendremos las cosas simples aquí y nos quedaremos con FTP y FTPS.
Navegación y transferencia de archivos con FTP y FTPS
Una vez que esté conectado al servidor FTP, puede navegar por el servidor remoto como cualquier otra carpeta local en su Mac, porque el servidor se trata como una ventana normal del sistema de archivos en el Finder.
Copiar archivos al servidor remoto o descargarlos a la Mac se realiza fácilmente con la función de arrastrar y soltar simple y familiar. Navegue hasta el archivo o carpeta que desea copiar, luego simplemente arrástrelo y suéltelo como si estuviera copiando o moviendo cualquier otro archivo, y los elementos se transferirán hacia / desde el servidor FTP a la Mac, o viceversa.
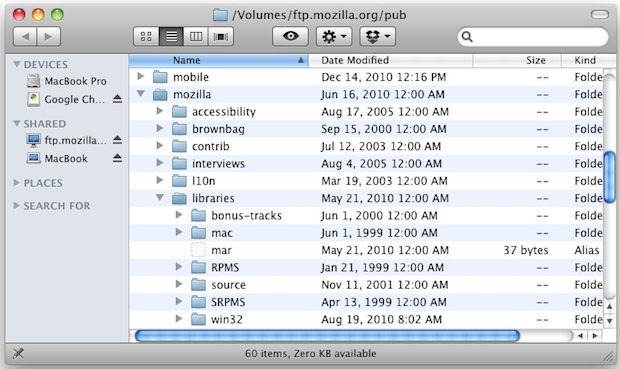
De forma predeterminada, la ventana se mostrará como una ventana del Finder minimizada, pero puede expandir la ventana a su estilo familiar del Finder de Mac OS X bajando el menú “Ver” y eligiendo “Mostrar barra de herramientas”. El principal beneficio de expandir la ventana es que obtiene los botones de navegación de flecha hacia adelante y hacia atrás, además de las opciones de clasificación para navegar a través del servidor FTP por icono, nombre, fecha, listas y funciones de búsqueda.
También puede iniciar un servidor SFTP en cualquier Mac para poder conectarse a él de esta manera para descargar o transferir archivos.
Por cierto, si se lo estaba preguntando, tengo configuradas mis barras de título para mostrar rutas de directorio completas, por lo que puede ver la ruta en el servidor remoto en la segunda captura de pantalla.
¿Qué pasa con los clientes FTP de terceros para Mac?
Dado que la función Finder FTP no admite algunas funciones que los usuarios pueden desear tener en su Mac, hay muchas aplicaciones OS X de terceros que pueden hacer el trabajo en su lugar, con compatibilidad completa con FTP, SFTP, FTPS, descargas, cargas, cola, permisos que cambian habilidades, soporte de lectura / escritura y mucho más. Sin ningún orden en particular, aquí hay algunas aplicaciones FTP gratuitas para Mac OS X:
Hay muchas otras opciones disponibles, incluido simplemente usar la línea de comando en la Mac, que también tiene soporte completo para sftp. Los usuarios avanzados también pueden optar por aplicaciones SFTP de pago, como Transmit o Yummy FTP.
Las funciones de FTP en Mac OS X han existido desde los primeros días de OS X, y todavía están disponibles en OS X Yosemite, Mavericks, Mountain Lion, Snow Leopard, lo que sea, es compatible. Si bien son increíblemente útiles, obviamente no están tan desarrollados como los clientes FTP de terceros como Transmit o Cyberduck, pero si está en un aprieto y solo necesita conectarse rápidamente a un FTP remoto para transferir algunos archivos de un lado a otro, es más que adecuado. y no requiere descargar nada adicional. Si necesita funciones más avanzadas, las dos aplicaciones mencionadas son fantásticas y se integran bien con otras aplicaciones.