Para los usuarios de iPhone y iPad que ya se han actualizado a iOS 9,…
La computadora se congela cada pocos segundos: qué hacer
Las congelaciones breves se conocen como micro tartamudeos y pueden ser increíblemente molestas. Ocurren principalmente en Windows y pueden tener múltiples causas. No importa qué tan rápida sea su computadora, si usa SSD o HDD, tiene refrigeración por agua o qué procesador usa, las causas son muchas. Sin embargo, hay formas de solucionarlo y este tutorial le mostrará algunas cosas que puede probar si su computadora se congela cada pocos segundos.
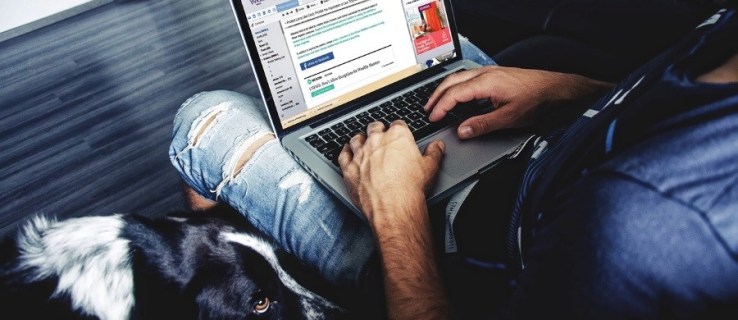
Los micro tartamudeos pueden ser causados por hardware, software, sistema operativo, temperatura o algo completamente diferente. Lo primero que debe hacer es averiguar si el tartamudeo ocurre cuando está realizando una tarea en particular en una computadora o si es realmente aleatorio.
Si es mientras realiza una tarea en particular, eso le da una idea de dónde comenzar a buscar. Si es aleatorio, tendremos que profundizar más.
Evite que su computadora se congele
Primero deberíamos verificar el Visor de eventos de Windows para ver si hay errores del sistema que podrían estar causando la tartamudez. Esto podría decirnos de inmediato qué está causando sus problemas.
- Escriba ‘evento’ en el cuadro de búsqueda de Windows y seleccione Visor de eventos.
- Abra el Visor de eventos, seleccione Registros de Windows y luego Sistema en el menú de la izquierda.
- Busque advertencias periódicas rojas o amarillas y solucione los problemas.
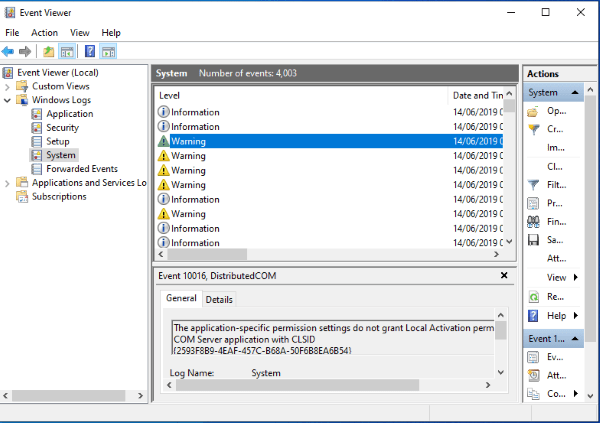
Las advertencias amarillas no suelen ser errores que causen tartamudeo, pero si no tiene ningún rojo, intente abordar algunos de ellos. Es imposible enumerar todos los posibles errores aquí, pero lea la descripción del error en el panel inferior, busque en Google el código de error o la descripción y continúe desde allí.
Revisa tus discos duros
Los discos duros son una causa común de micro tartamudeo, especialmente si todavía usa HDD. Podemos verificar su estado con una excelente aplicación gratuita llamada CrystalDiskInfo. Descárguelo y deje que revise sus discos en busca de errores. Los errores excesivos pueden ser una advertencia de una falla inminente o mostrar la necesidad de un formato completo (no rápido).
Si ve errores, considere hacer una copia de seguridad de sus datos y formatear la unidad. Si es su unidad de Windows, haga clic con el botón derecho en el Explorador de Windows, seleccione Propiedades, Herramientas y seleccione Comprobación de errores. Deje que la herramienta revise la unidad en busca de errores y los corrija. No se preocupe por SFC / Scannow, lo intentaremos en un minuto.
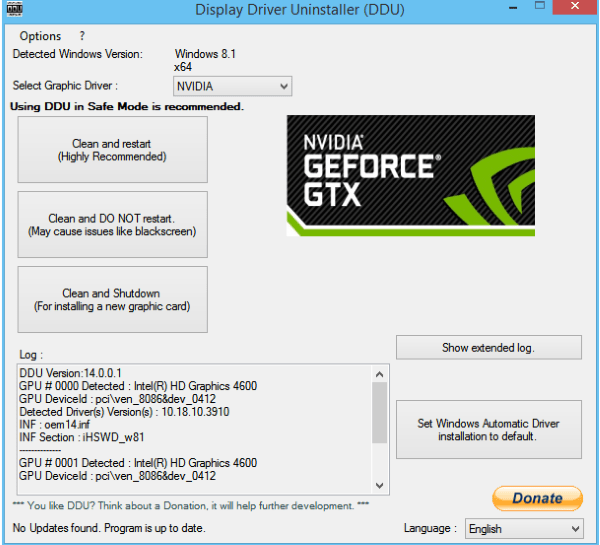
Actualizar los controladores
Verifique todos sus controladores para asegurarse de que estén actualizados. Verifique sus controladores de gráficos, controladores de audio, impresora, periféricos y, especialmente, verifique los controladores de su placa base. Utilice el Administrador de dispositivos o descargue cada controlador del sitio web del fabricante. Es bastante común que los controladores más antiguos o corruptos hagan que Windows entrecorte, por lo que actualizarlos todos es una buena práctica.
Incluso si no hay un controlador más nuevo para su audio o placa base, vale la pena descargar una copia nueva del fabricante y reinstalarla de todos modos.
La mayoría de los controladores de gráficos pueden sobrescribir los controladores más antiguos. De lo contrario usando DDU es la forma correcta de eliminar correctamente un controlador antiguo listo para uno nuevo. La herramienta es de uso gratuito y es lo que uso todo el tiempo cuando soluciono problemas de controladores de gráficos o cuando realizo una instalación limpia de ellos.
Compruebe Windows para ver si hay errores
También puede utilizar el Comprobador de archivos de sistema. Es una herramienta integrada que escanea su instalación de Windows en busca de errores y los corrige automáticamente. Si ya ha comprobado que no haya errores en sus unidades, puede utilizar esta herramienta para comprobar Windows.
- Haga clic con el botón derecho en el botón Inicio de Windows y seleccione Símbolo del sistema (Administrador).
- Escriba ‘sfc / scannow’ y presione Enter. Espere a que se complete la verificación.
- Escriba ‘dism / online / cleanup-image / restorehealth’ y presione Enter.
En la verificación SFC, verá un medidor de progreso que se ejecuta a medida que avanza el escaneo. La herramienta corregirá automáticamente cualquier error que encuentre y le dirá lo que sucedió después. Deja que termine y luego escribe el comando DISM. La administración y el mantenimiento de imágenes de implementación verificará Windows en busca de errores, incluida la Tienda Windows y la Actualización de Windows.
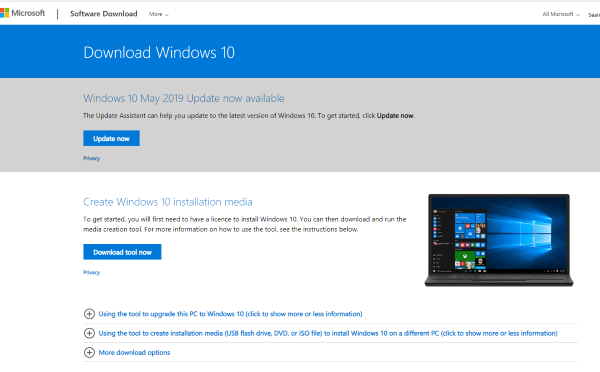
Actualizar Windows
Otra causa clave de algunos micro tartamudeos fueron los parches de Microsoft para abordar el Exploits de Meltdown y Spectre. Estos parches ralentizaron la mayoría de las computadoras e incluso hicieron que mi sistema i7 se ralentizara y se ralentizara. La actualización a la nueva actualización de mayo de Windows 10 lo solucionó para mí, podría solucionarlo para usted.
- Navegue a la página de actualización de Windows 10 y seleccione Actualizar ahora.
- Permita que Windows descargue la actualización e instálela en su computadora.
Esto tomará alrededor de una hora, así que solo hágalo cuando tenga tiempo para sentarse y esperar. Si la actualización no funciona, vuelva a la página y seleccione Descargar herramienta ahora. Utilice la herramienta para crear medios de instalación USB para otra computadora. Necesitará al menos una memoria USB de 12 GB para instalarlo y luego realizar una nueva instalación de Windows. Sin embargo, primero haga una copia de seguridad de todos sus datos.
Si la actualización de Windows no lo soluciona, el otro culpable principal es la RAM.
Revisa tu RAM
La RAM de su sistema es un componente crucial en su computadora, ya que controla todo lo que su proceso llega a ver. Cualquier problema con el tiempo o el acceso a su memoria puede causar micro tartamudeo. Utilizo MemTest86 + para verificar la RAM. Es mucho mejor que la herramienta de diagnóstico de memoria de Windows para encontrar fallas. Necesitará una unidad USB vacía para que esto funcione.
- Descarga MemTest86 + y cópielo en su unidad USB.
- Reinicie su computadora con la unidad USB instalada.
- Configure su computadora para que arranque desde el USB, ya sea seleccionándola en el arranque o presionando F8 tan pronto como se enciendan las luces del teclado y seleccionándola desde allí.
- Configure la herramienta para escanear usando los atajos de teclado.
MemTest86 + lleva un tiempo y tiendo a ejecutarlo durante la noche. Configúrelo para realizar de 6 a 8 pasadas y deje la herramienta en sus manos. Si ve errores excesivos, sabe cómo solucionar problemas de memoria cambiándola o intercambiando ranuras de RAM en su placa base.
Esas son algunas formas clave de evitar que su computadora se congele cada pocos segundos. Hay muchos otros, pero estos solucionarán la mayoría de ellos.
¿Tiene alguna otra sugerencia para evitar que Windows 10 se congele? ¡Cuéntanos sobre ellos a continuación si lo haces!










