Para los usuarios de iPhone y iPad que ya se han actualizado a iOS 9,…
macOS Sierra Slow? He aquí por qué y cómo acelerar Sierra
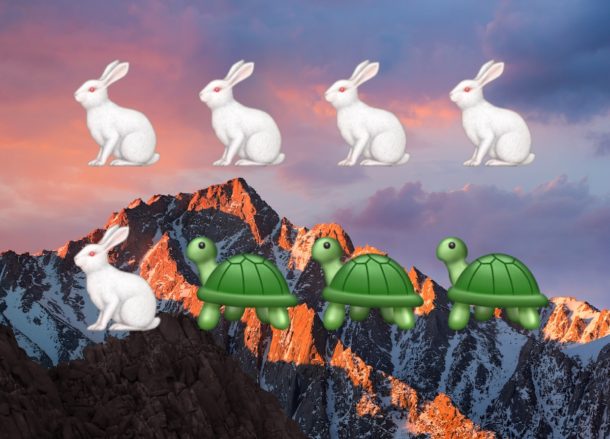
Algunos usuarios de Mac que se han actualizado a macOS Sierra han sentido que su computadora funciona más lento de lo que debería. Si ha notado un impacto en el rendimiento después de actualizar a macOS Sierra, es probable que haya una buena razón para ello, y es aún más probable que tenga una solución simple.
Siga leyendo para saber por qué macOS Sierra puede estar funcionando lento (algunos usuarios de MacBook notan que su Mac está caliente y los ventiladores también están a todo volumen) y qué puede hacer al respecto.
5 formas de acelerar MacOS Sierra
De acuerdo, supongamos que su Mac con macOS Sierra funciona con lentitud. ¿Por qué? ¿Cómo? Y lo que es más importante, ¿qué puede hacer al respecto para volver a acelerar su computadora? Repasemos cinco razones principales y qué hacer para acelerar las cosas en Sierra nuevamente, y también analicemos otras razones por las que una Mac podría ser lenta.
1: ¿Mac lento después de la actualización de Sierra? Fans ardiendo? ¡ESPERE!
Inmediatamente después de actualizar a macOS Sierra, la Mac debe volver a indexar la unidad para usarla con Spotlight y Siri, las funciones de búsqueda integradas en Mac OS. Esto puede tardar bastante en completarse, especialmente si tiene un disco duro grande con una gran cantidad de archivos. Es importante dejar que este proceso se complete solo, interrumpir la indexación de Spotlight hará que Spotlight no funcione correctamente y, de todos modos, intentará volver a indexar.
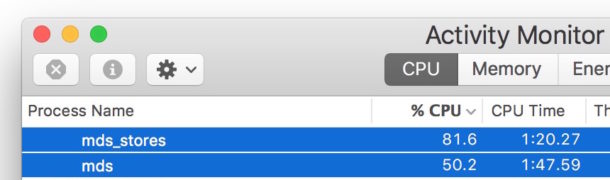
Otra posible causa de una desaceleración percibida después de actualizar a macOS Sierra es la nueva aplicación Fotos, que indexa y escanea todas las fotos en busca de características y rostros identificables. Esto también puede llevar bastante tiempo, especialmente si tiene una biblioteca de aplicaciones de Fotos muy grande. Este es otro proceso que debe dejar que se complete para que las fotos funcionen correctamente.
¿La solución? Espera. Lo sé, esperar no siempre es satisfactorio, ¡pero es fácil y funciona! Para la gran mayoría de los usuarios, la razón por la que su Mac se siente lenta después de actualizar a macOS Sierra se debe a las funciones de reindexación que están sucediendo en segundo plano. Estas tareas pueden consumir una cantidad notable de ciclos de CPU a medida que se completan, lo que genera ventiladores encendidos, un rendimiento lento y una Mac que parece que se está calentando, pero una vez que las tareas en segundo plano terminan, la Mac volverá a ser rápida. (Este también puede ser el caso de la lentitud de iOS 10, por cierto).

Deje que la Mac permanezca encendida durante la noche mientras no esté en uso, y todos los procesos de indexación deberían completarse por la mañana con el rendimiento normal.
2: Cuide sus mensajes
¿Usas la aplicación Mensajes de Mac? Si es así, preste atención si está recibiendo toneladas de GIF animados y pegatinas, que pueden llegar en abundancia de un usuario de iPhone con iOS 10 que se divierte con las nuevas pegatinas, gifs, efectos y otros caos de Mensajes que se pueden enviar desde iOS. Aplicación 10 Messages.
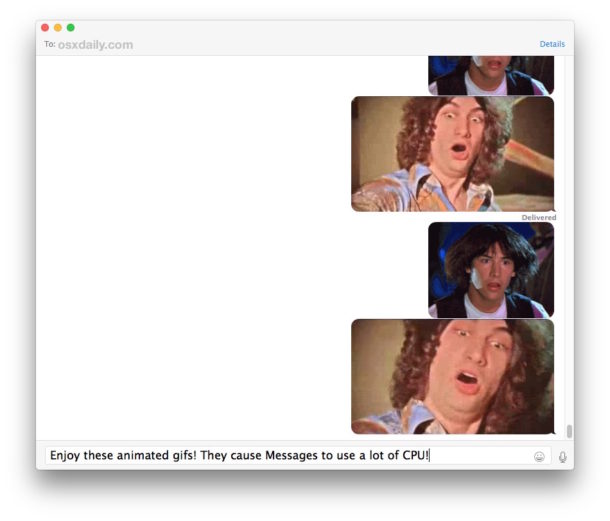
La recepción de GIF animados en particular puede causar una ralentización temporal en la Mac y en la aplicación Mensajes en particular, si esas ventanas de mensajes están abiertas y en pantalla y animando según lo previsto.
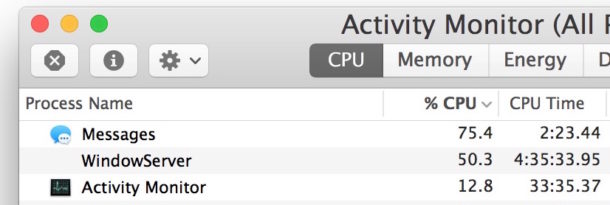
La buena noticia es que los gifs animados dejarán de reproducirse y se pausarán automáticamente una vez que estén fuera de la pantalla en la aplicación Mensajes, así que solo envíe algunos mensajes en respuesta o borre el registro de chat, y la aplicación Mensajes volverá a funcionar sin problemas y cualquier comportamiento lento se remediará solo.
Si bien los gifs, los efectos y las pegatinas son sin duda divertidos (aunque no puede enviar los efectos del mensaje desde una Mac … por ahora de todos modos), solo tenga un poco de conciencia sobre dejar estas ventanas de mensajes abiertas en la Mac.
Y, por cierto, para las personas con inclinaciones técnicas, puede probar esto de inmediato abriendo una nueva ventana de mensaje y enviando o recibiendo algunos gifs animados y dejando esa ventana de chat abierta … en el Monitor de actividad verá un aumento en los mensajes en la actividad de la CPU.
3: Utilice Reducir transparencia y Reducir movimiento
Los efectos atractivos para la vista como las ventanas transparentes y las superposiciones seguramente se ven bien, pero también pueden conducir a una reducción del rendimiento ya que cada nueva ventana requiere más recursos del sistema para dibujar y mantener. Además, la Mac tiene muchos efectos de tipo de movimiento dentro de Mission Control y en otros lugares que se deslizan y hacen zoom.
Afortunadamente, macOS Sierra le permite apagar este atractivo visual, lo que puede resultar en un aumento notable del rendimiento, especialmente para los usuarios avanzados que tienen muchas aplicaciones o ventanas abiertas al mismo tiempo.
- Abra el menú Apple y vaya a Preferencias del sistema, luego elija “Accesibilidad”
- Ir a la configuración de “Pantalla”
- Marque la casilla de “Reducir movimiento” y “Reducir transparencia”
- Salir de Preferencias del sistema
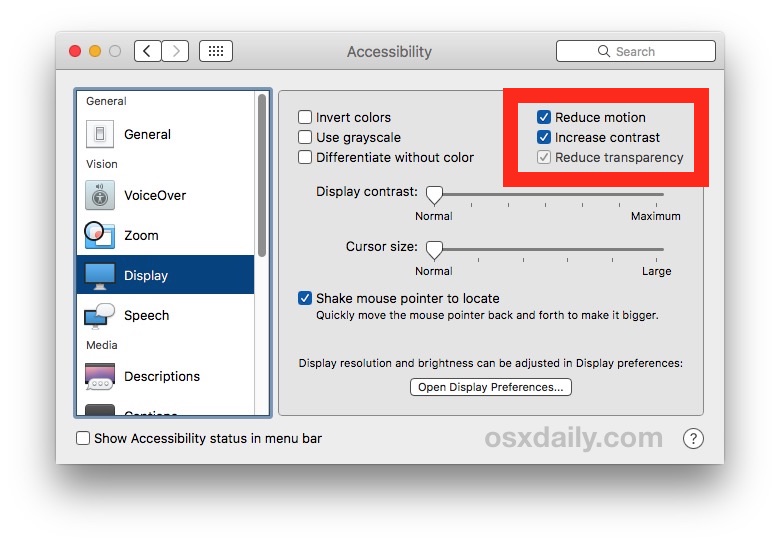
Esto tendrá un efecto inmediato en la apariencia de las ventanas, barras de título, barras laterales y otros elementos de la interfaz de usuario de Mac mediante el uso de transparencia reducida, y no verá tantas animaciones en todo Mac OS con Reducir movimiento activado también, lo cual es una nueva opción en Sierra. El resultado puede ser una Mac más rápida.
4: Limpiar un escritorio desordenado
Muchos usuarios de Mac almacenan toneladas de archivos en sus escritorios, lo que resulta en un escritorio muy desordenado lleno de archivos, carpetas y otras cosas.
No hagas esto. Puede ralentizar el rendimiento.
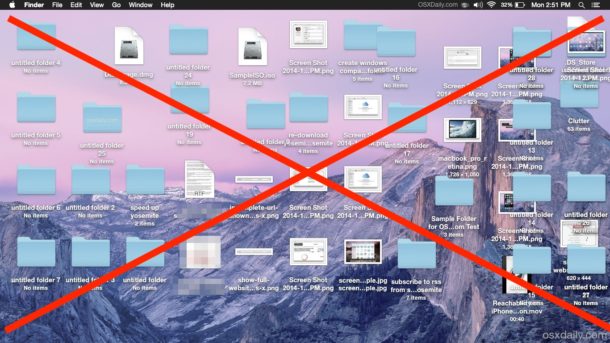
La solución más fácil para esto es arrastrar y soltar todo desde el escritorio en una carpeta separada en el escritorio, llamarlo “Desorden” o “Cosas de escritorio” o lo que quieras, y luego abrir y usar esa carpeta cuando necesites acceder a tu cosas de escritorio. Otra opción es ocultar todos los íconos del escritorio completamente usando un comando predeterminado, pero eso es mejor para usuarios avanzados ya que involucra la Terminal y deshabilita la función de Escritorio.
5: Verifique el Monitor de actividad para ver si hay tareas en segundo plano y rarezas
Si una Mac se siente lenta, la forma más sencilla de ver rápidamente si algo está consumiendo recursos activamente en una Mac es con el Monitor de actividad.
Puede abrir el Monitor de actividad desde / Aplicaciones / Utilidades / luego ir a la pestaña “CPU” y ordenar por “% de CPU”, los elementos superiores le mostrarán qué, si es que hay algo, está usando grandes cantidades de CPU (se muestra como un porcentaje de Recursos de la CPU).
En este ejemplo de captura de pantalla, los procesos “mds” y “mds_stores” se están ejecutando y utilizan un nivel notablemente alto de CPU; estos procesos, junto con “mdworker”, son parte de la indexación de Spotlight antes mencionada que se completará por sí sola. Hasta que terminen de ejecutarse, la Mac puede sentirse un poco más lenta de lo habitual.
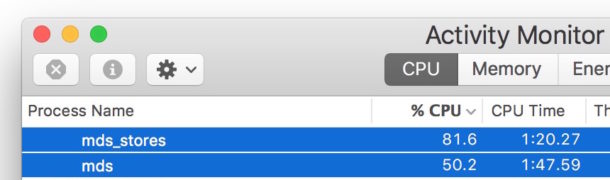
Aparte de las tareas y aplicaciones normales del sistema en segundo plano, es posible que encuentre un proceso errante o una tarea inusual que se ejecuta y consume una gran cantidad de CPU. Si este es el caso, salga de la aplicación como de costumbre, o si se trata de una tarea en segundo plano, es posible que deba actualizar la aplicación principal para que sea compatible con Sierra.
Los usuarios avanzados pueden forzar el cierre de la aplicación, o incluso desinstalarla y eliminarla si no funciona en absoluto. Absolutamente, no empiece a forzar el cierre de tareas y procesos aleatorios, la Mac tiene muchas tareas del sistema que se ejecutan en segundo plano y, si se cierra por la fuerza, sin duda estropeará algo y causará problemas mayores.
Considere causas alternativas de desaceleración
Si ha intentado todo lo anterior y todavía está experimentando lo que considera una ralentización inusual o un comportamiento lento con macOS Sierra, siempre es posible que esté sucediendo algo más. Tal vez sea una incompatibilidad con una aplicación específica, tal vez sea Time Machine paralizando y agotando recursos mientras se prepara para la eternidad, o tal vez esté experimentando una experiencia macOS Sierra rara pero realmente problemática llena de errores del kernel y otros dolores de cabeza.
Puede participar en la solución de problemas de varias dificultades de Sierra, o siempre puede limpiar la instalación de Sierra o incluso degradar macOS Sierra y volver a la versión anterior de Mac OS X si declara que es demasiado complicado.
Otro aspecto que vale la pena señalar es que algunos usuarios han informado de velocidades de Internet percibidas más lentas con Sierra, a menudo con una conexión inalámbrica menos confiable. Si eso describe su situación, es posible que pueda solucionar un problema de wi-fi de macOS Sierra con estas instrucciones.
¿Notó un cambio en el rendimiento después de actualizar a macOS Sierra? ¿Se resolvió algún comportamiento lento esperando o probando los consejos anteriores? ¿Tu Mac es más rápida o más lenta con Sierra? Háganos saber sus experiencias en los comentarios.










