Para los usuarios de iPhone y iPad que ya se han actualizado a iOS 9,…
¿No hay audio después de la actualización de Windows 10? Aquí se explica cómo solucionarlo
Las actualizaciones periódicas de Windows son importantes. Claro, puede ser bastante molesto cuando las actualizaciones continúan cuando estás haciendo algo, pero en general, es bueno para tu computadora. Entonces, imagínese pasar por una actualización y luego prepararse para trabajar o ver un episodio de su programa de televisión favorito, solo para darse cuenta de que no hay sonido.

Es comprensible que te preocupes y te preguntes qué hacer, ¿verdad? Pero es muy posible que la reciente actualización de Windows 10 haya causado el problema. Aquí hay algunas ideas sobre qué hacer si no hay sonido después de una actualización.
Verificar actualizaciones
Una de las primeras cosas que debe hacer es asegurarse de que las actualizaciones descargadas estén realmente instaladas.
- Vaya a Inicio> Configuración> Actualización y seguridad> Actualización de Windows> Buscar actualizaciones.
- Aquí puede ver una de dos cosas:
- Un estado que dice “Estás actualizado”.
- Un estado que dice “Hay actualizaciones disponibles”
- Si ve la segunda opción, seleccione “Instalar ahora”.
- Reinicie su PC y verifique si todo funciona correctamente.
Debe reiniciar su computadora, incluso si dice que todo está actualizado. Solo por asegurar. Existe la posibilidad de que el audio vuelva a estar activado.

Revise sus cables
Antes de que entre en pánico y comience a sospechar de la actualización de Windows 10, tal vez sea una buena idea verificar algunas de las entradas, tomas y conexiones de los altavoces. Aquí hay algunas cosas que puede hacer:
- Busque cordones y cables sueltos. Quizás no todo esté enchufado correctamente.
- Asegúrese de que la alimentación esté encendida y de que el volumen no esté al mínimo.
- A veces, la función de silencio está activada. Algunos parlantes y aplicaciones tienen sus propios controles de volumen.
- Intente conectar sus altavoces o auriculares a un puerto USB diferente.
Compruebe su configuración de sonido
También debe verificar sus dispositivos de audio y asegurarse de que no estén desactivados.
- Haga clic con el botón derecho en el icono de Altavoces y luego seleccione “Abrir mezclador de volumen”.
- Cuando vea un conjunto de controles de volumen, asegúrese de que ninguno de ellos esté silenciado. Si están silenciados, verá un círculo rojo con una línea que lo atraviesa.
- Verifique las propiedades del dispositivo y asegúrese de que no se hayan desactivado accidentalmente. Seleccione Inicio> Configuración> Sistema> Sonido.
- Seleccione su dispositivo y luego “Propiedades del dispositivo” para los dispositivos de entrada y salida.
- Asegúrese de que la casilla de verificación Desactivar esté desactivada.
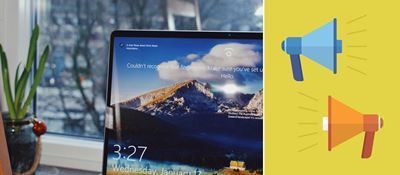
Arregle sus controladores de audio
De todos los problemas potenciales, los controladores desactualizados y que funcionan mal son los que causan la mayoría de los problemas de hardware. Si no puede escuchar nada, debe asegurarse de que su controlador de audio esté actualizado y actualizarlo si es necesario. Pero tal vez eso no funcione. Entonces debería intentar desinstalar el controlador de audio. Luego se reinstalará automáticamente. También puede revertir su controlador de audio.
Actualización automática del controlador de audio
- Vaya al cuadro de búsqueda de la barra de tareas, escriba “administrador de dispositivos” y luego selecciónelo de los resultados.
- Seleccione “Controladores de sonido, video y juegos”.
- Haga clic con el botón derecho en su dispositivo de audio, como auriculares o parlantes. Luego seleccione “Actualizar controlador”, luego seleccione “Buscar automáticamente el software del controlador actualizado”. Luego solo tienes que seguir las instrucciones y completar la actualización.
Desinstalación del controlador de audio
- Vaya al administrador de dispositivos y seleccione “Controladores de sonido, video y juegos”.
- Haga clic derecho en su dispositivo de audio y luego seleccione “Desinstalar dispositivo”, seguido de la casilla de verificación “Eliminar el software del controlador para este dispositivo”. Luego seleccione “Desinstalar”.
- Reinicie su PC. Este reinicio le pedirá a su PC que reinstale su controlador de audio automáticamente.
Revertir su controlador de audio
- Escribe “administrador de dispositivos” y luego selecciona “Controladores de sonido, video y juegos”.
- Haz clic derecho en tu dispositivo y luego selecciona “Propiedades”.
- Seleccione la pestaña “Controlador” y luego “Revertir controlador”.
- Siga las instrucciones en la pantalla y luego seleccione “Sí” para revertir su controlador de audio.
Diferentes formatos de audio
Otra cosa que puede hacer para solucionar los problemas de audio que puede experimentar después de la actualización de Windows 10 es probar diferentes formatos de audio. Así es como lo haces:
- Vaya al Panel de control (puede escribirlo en el cuadro de búsqueda de la barra de tareas).
- Seleccione “Hardware y sonido” y luego simplemente seleccione “Sonido”.
- Cuando vea la pestaña Reproducción, haga clic con el botón derecho en “Dispositivo predeterminado” y luego seleccione “Propiedades”.
- Ahora, en la pestaña Avanzado, en “Formato predeterminado”, cambie la configuración y haga clic en Aceptar.
- Prueba tu dispositivo de audio. Si no funciona, regrese e intente cambiar la configuración nuevamente.
La configuración de privacidad
Si los problemas de audio que está experimentando con Windows 10 tienen que ver con que el micrófono no funciona, existe la posibilidad de que su configuración de privacidad no esté configurada correctamente. He aquí cómo hacerlo:
- Vaya a Inicio> Configuración> Privacidad.
- Luego seleccione “Micrófono” en el menú.
- En “Permitir el acceso al micrófono en este dispositivo”, elija “Cambiar”. Asegúrese de que la palanca esté encendida.
- Si tiene problemas de audio con una aplicación específica, desplácese hacia abajo hasta “Elija qué aplicaciones de Microsoft Store pueden acceder a su micrófono y asegúrese de que el interruptor junto a la aplicación en cuestión también esté activado”.
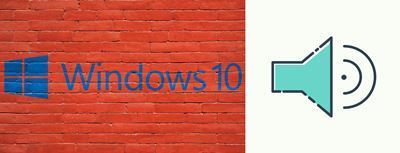
Solucione problemas en su camino hacia el sonido
Cuando se le presenta el caso de que no hay audio en Windows 10, es ciertamente frustrante. Y a veces es difícil descubrir el origen del problema. La mejor manera de hacerlo es probar muchos enfoques diferentes. Y si tiene suerte, lo solucionará lo suficientemente rápido. Si el problema es la actualización de Windows, hay pasos que puede seguir. Si no configuró la configuración correctamente, puede solucionarse. Sin embargo, si sus parlantes están rotos, necesitará obtener unos nuevos.
¿Ha tenido problemas de audio con Windows 10 antes? Como los resolviste? Háganos saber en la sección de comentarios.










