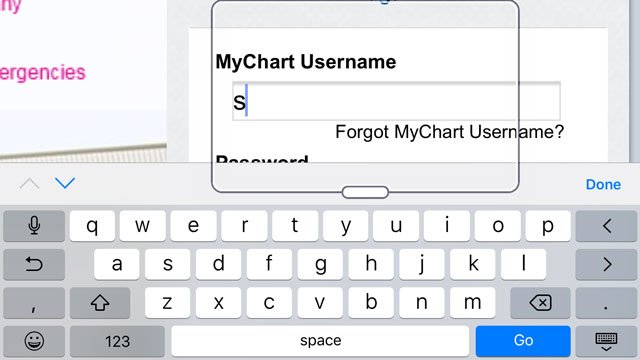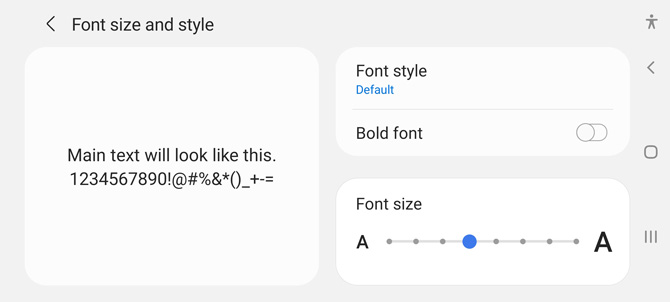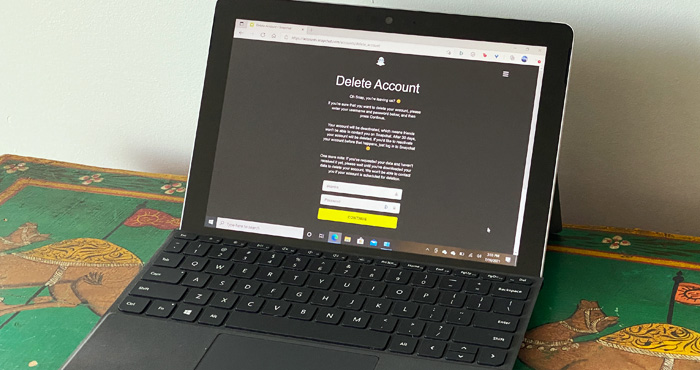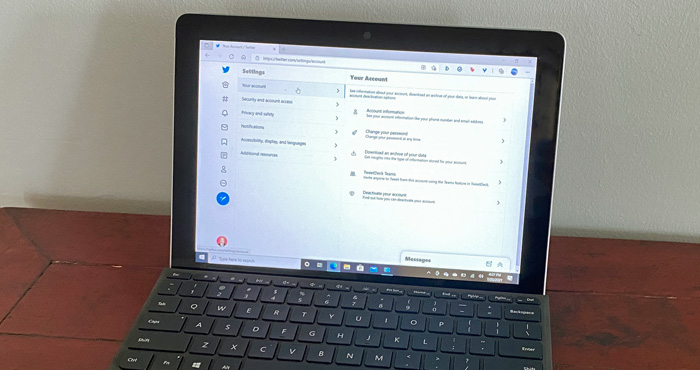Los editores de MundoCel revisan los productos de forma independiente. Para ayudar a apoyar nuestra…
Cómo agrandar el texto en su teléfono, tableta y computadora
Los editores de MundoCel revisan los productos de forma independiente. Para ayudar a apoyar nuestra misión, podemos ganar comisiones de afiliados de los enlaces contenidos en esta página.
Ya sea que sufra de fatiga visual o aumente la hipermetropía relacionada con la edad, hay ocasiones en las que poder aumentar el tamaño del texto en su teléfono, tableta o computadora portátil marca la diferencia. Lo sé porque he aprovechado las funciones de zoom y ampliación de texto en todos los dispositivos que uso y pruebo durante los últimos años. Afortunadamente, es fácil ampliar el texto sin aumentar el tamaño de la pantalla o hacer zoom en toda la pantalla. A continuación, le mostramos cómo puede hacer que su teléfono inteligente, tableta y computadora portátil sean más legibles.
Cómo agrandar el texto en iPhones y iPads
En sus dispositivos iOS y iPad OS, puede realizar muchos de los mismos ajustes a los que tiene acceso en su computadora portátil o de escritorio. Puede invertir colores, ajustar el contraste del texto, hacer zoom o ampliar el texto.
Para mostrar texto más grande en varias aplicaciones, vaya a Configuración> Accesibilidad> Tamaño de pantalla y texto> Texto más grande y luego active “Tamaños de accesibilidad más grandes”. También puede arrastrar el control deslizante en esa página para ajustar el tamaño de fuente general. En Tamaño de pantalla y texto, puede activar y desactivar “Texto en negrita” o “Aumentar el contraste” para reducir la transparencia y oscurecer los colores, todo lo cual puede facilitar la lectura de la pantalla.
Para invertir los colores, vaya a Configuración> Accesibilidad> Tamaño de pantalla y texto y seleccione “Inversión inteligente”. Para reducir el brillo de los colores (no confunda esto con el brillo de la pantalla), vaya a Configuración> Accesibilidad> Tamaño de pantalla y texto y active “Reducir punto blanco”. A partir de ahí, puede reducir la intensidad de los colores brillantes del 100 por ciento al 25 por ciento.
Para ampliar toda la pantalla, use la función de zoom ubicada en Configuración> Accesibilidad> Zoom. Una vez que haya habilitado el zoom, puede tocar dos veces con tres dedos para hacer zoom, arrastrar tres dedos para moverse por la pantalla o tocar dos veces con tres dedos y arrastrar para cambiar el zoom.
¿No es lo suficientemente grande? Ajuste el nivel de zoom máximo en cualquier lugar entre 1.2xa 15x. Para ajustar la región de zoom, seleccione entre “Zoom de pantalla completa” y “Zoom de ventana”. Para hacer zoom en el texto o en un punto de inserción de texto mientras escribe, active Seguir enfoque. El área inmediatamente alrededor del área que seleccione se ampliará mientras el teclado permanece visible.
Cómo agrandar el texto en computadoras MacOS
En dispositivos que ejecutan macOS, acceda a una función llamada Zoom para ampliar el contenido en su pantalla. Para usar Zoom, vaya a Preferencias del sistema> Accesibilidad> Zoom.
A partir de ahí, deberá habilitar algunos accesos directos para aprovechar Zoom. Una función única es la capacidad de acercar el zoom dondequiera que se encuentre el cursor. Marque la casilla “Usar el gesto de desplazamiento con las teclas modificadoras para hacer zoom” y luego seleccione la tecla Control, Opción o Comando como botón de acceso directo. Por ejemplo, si seleccionó la tecla Control, siempre que coloque el cursor, mantendrá presionada la tecla Control y arrastrará dos dedos hacia arriba o pellizcará dos dedos para abrirlos para acercar, o arrastrará dos dedos hacia abajo o pellizcará dos dedos para cerrarlos para alejar en tu trackpad.
Otras configuraciones incluyen “Imágenes suaves”, que hace que las imágenes ampliadas parezcan suaves; “El zoom sigue el enfoque del teclado”, lo que amplía el área que tiene el enfoque del teclado; y “Estilo de zoom”, donde puede ajustar la configuración de ampliación mínima y máxima, cómo Zoom seguirá el cursor y el estilo de ampliación de pantalla completa o imagen en imagen.
Para un acceso más rápido a Zoom, habilite los accesos directos en la configuración de Accesibilidad.
ATAJOS DEL TECLADO ZOOM DE macOS |
|
|
Presione esta tecla |
Para hacer esto |
|
Opción + Comando + 8 |
Alternar zoom |
|
Opción + Comando + signo igual (=) |
Acercarse |
|
Opción + Comando + menos (-) |
Disminuir el zoom |
|
Control + Opción + Comando + 8 |
Alternar colores invertidos |
|
Control + Opción + Comando + Coma (,) |
Reducir el contraste |
|
Control + Opción + Comando + Punto (.) |
Aumentar contraste |
(Sugerencia: en “Pantalla”, seleccione “Invertir colores” o “Aumentar el contraste” para ver si ajustar los colores hace que el texto sea más fácil de leer).
Incluso puede habilitar Zoom en su Touch Bar. En Configuración de zoom, active “Habilitar el zoom de la barra táctil”. Luego, mantenga un dedo en la barra táctil. Aparecerá una versión más grande en la pantalla de su computadora. Para aumentar o disminuir el zoom, mantenga presionada la tecla Comando y pellizque con dos dedos para abrir o cerrar la Touch Bar.
Para activar una función de la barra táctil, deslice el dedo sobre la barra táctil hasta que el círculo en la pantalla que representa su dedo se sitúe sobre el elemento que desea seleccionar. Mantenga el dedo allí hasta que el círculo cambie de color o se llene de blanco y luego retire el dedo para hacer clic virtualmente en el elemento. Alternativamente, toque y mantenga presionado el elemento que desea seleccionar con un dedo y toque en cualquier lugar de la barra táctil con otro dedo para seleccionar el elemento sin esperar a que cambie el color. (Sugerencia: el zoom de la barra táctil no funciona cuando se usa VoiceOver).
Cómo agrandar el texto en computadoras con Windows 10
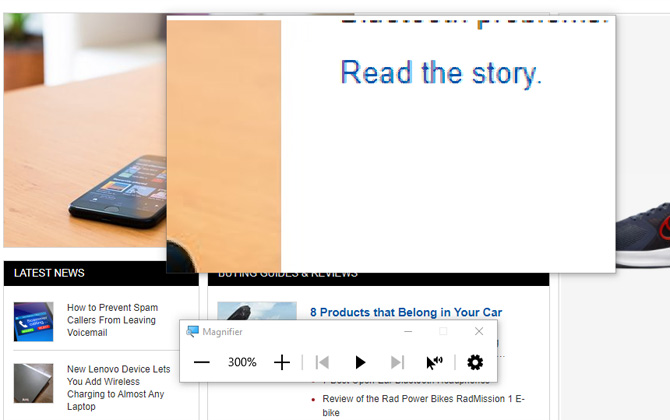
Si desea realizar cambios globales, puede aumentar el tamaño del texto o elegir agrandar todo. Vaya a Inicio> Configuración> Pantalla. Para aumentar el texto, usa la barra deslizante y puede obtener una vista previa del cambio en el tamaño de fuente. En la configuración de Pantalla, también puede ajustar el brillo de la pantalla incorporada
Si solo necesita aumentar el tamaño de vez en cuando, puede usar una herramienta llamada Lupa para agrandar la pantalla y ver las cosas con mayor claridad. Para abrir la Lupa, vaya a Inicio> Configuración> Accesibilidad> Lupa. Puede cambiar el nivel de zoom del 5 por ciento al 400 por ciento y cambiar los incrementos de zoom. Alternativamente, seleccione la tecla del logotipo de Windows y el signo más o el signo menos para ampliar o reducir su pantalla.
La lupa ofrece tres configuraciones de vista diferentes: pantalla completa, lente o acoplada. La vista de pantalla completa amplía toda la pantalla, por lo que no puede ver toda la pantalla a la vez. Mueva el mouse para ver las partes ocultas de su pantalla. La vista de lente actúa como una lupa virtual, ampliando solo la parte de la pantalla donde se encuentra el cursor. La vista acoplada funciona de manera muy similar a la vista de lente, pero la parte principal de la pantalla permanece sin cambios. En cambio, la parte ampliada aparece en el área de acoplamiento a medida que el cursor se mueve por la pantalla.
Los usuarios de pantalla táctil tienen acceso a las mismas funciones. Puede abrir la Lupa y realizar ajustes como lo haría en un dispositivo móvil. Por ejemplo, acerque y aleje el zoom tocando las esquinas o mueva la pantalla arrastrando las esquinas.
¿Apurado? Pruebe estos métodos abreviados de teclado de la lupa. (Sugerencia: excepto para iniciar Lupa, estos atajos solo funcionan una vez que ha activado la herramienta Lupa).
ATAJOS DEL TECLADO DE LA LUPA DE WINDOWS 10 |
|
|
Presione esta tecla |
Para hacer esto |
|
Tecla del logotipo de Windows + más (+) o menos (-) |
Acercar o alejar |
|
Ctrl + Alt + D |
Cambiar al modo acoplado |
|
Ctrl + Alt + F |
Cambiar al modo de pantalla completa |
|
Ctrl + Alt + I |
Colores invertidos |
|
Ctrl + Alt + L |
Cambiar al modo de lente |
|
Ctrl + Alt + R |
Cambiar el tamaño de la lente |
|
Ctrl + Alt + teclas de flecha |
Desplazarse en la dirección de las teclas de flecha |
|
Tecla del logotipo de Windows + Esc |
Lupa de salida |
Otra forma en que los usuarios de Windows pueden hacer que el texto sea más legible es una función que tiene casi dos décadas de antigüedad. Windows introdujo la tecnología de suavizado de fuentes ClearType con Windows XP. Esta tecnología muestra fuentes de computadora con extrema suavidad y claridad, lo que ayuda a que el texto sea más legible, especialmente después de haber estado leyendo durante largos períodos de tiempo.
Para ajustar ClearType, vaya a Inicio> Configuración y busque “ClearType”. Luego, siga las instrucciones en pantalla para habilitar, deshabilitar o ajustar los atributos de ClearType. (Consejo: MundoCel recomienda ajustar la configuración de ClearType cada vez que cambie a un nuevo monitor).
Cómo agrandar el texto en teléfonos y tabletas Android
Teléfonos y tabletas Android
En los dispositivos Android, puede ajustar el tamaño de la fuente, ampliar una pantalla o ajustar el nivel de contraste. Para cambiar el tamaño de fuente, vaya a Configuración> Accesibilidad> Visión (o Mejoras de visibilidad)> Fuente (o para teléfonos Samsung Tamaño y estilo de fuente) y ajuste el control deslizante en la pantalla. Para cambiar el tamaño de visualización de su pantalla, vaya a Configuración> Accesibilidad> Tamaño de pantalla y ajuste el control deslizante en la pantalla. (Para teléfonos Samsung, vaya a Configuración> Accesibilidad> Mejoras de visibilidad> Zoom de pantalla). Para que su texto sea más fácil de leer con contraste o colores invertidos, vaya a Configuración> Accesibilidad> y active Fuentes de alto contraste o Inversión de color. (Para teléfonos Samsung, vaya a Configuración> Accesibilidad> Mejoras de visibilidad).
Para dispositivos Samsung, vaya a Configuración> Accesibilidad> Mejoras de visibilidad> y active “Acceso directo de ampliación”. El botón de acceso directo es una figura de palo en la parte inferior derecha de la pantalla que está visible en todo momento. Cuando necesite ampliar el texto, toque el icono y elija “Ampliación”, que amplía toda la pantalla, o la ventana de Ampliación, que abre una ventana que puede mover con dos dedos.
Para teléfonos y dispositivos Google Pixel que ejecutan Android sin formato, vaya a Configuración> Accesibilidad y active “Acceso directo de ampliación”. Para activar la función de zoom, toque tres veces la pantalla y aparecerá una ventana. Arrastre dos dedos para desplazarse por la pantalla, pellizque dos dedos para abrirlos o cerrarlos para acercar o alejar la imagen, o toque tres veces la pantalla para alejarla por completo. Si desea ampliar temporalmente la pantalla, toque tres veces y mantenga presionado en cualquier lugar de la pantalla.
(Consejo: tenga paciencia. Cuando la ampliación está habilitada, los toques individuales tardan un poco más en procesarse para garantizar que el toque no sea parte de un gesto de doble o triple toque).
Cómo agrandar el texto en Chromebooks
Puede acercar la pantalla de su Chromebook yendo a Menú (en la parte inferior derecha, seleccione la hora) y seleccione Configuración> Avanzado> Administrar funciones de accesibilidad. En “Pantalla”, verá dos opciones: “Habilitar lupa de pantalla completa” y “Habilitar lupa acoplada”. La lupa acoplada amplía solo una parte de la pantalla. La ventana de ampliación sigue a su cursor.
Cómo agrandar el texto en su navegador web
¿No quieres preocuparte por la configuración de tu computadora? Seleccione Ctrl / Comando + el signo más o el signo menos para aumentar y disminuir el tamaño de su pantalla mientras navega por cualquier página web. Luego, simplemente presione Ctrl / Comando + 0 para volver a la configuración de pantalla predeterminada de su computadora. (Alternativamente, intente pellizcar hacia adentro y hacia afuera en su pantalla táctil o trackpad).
Cómo agrandar el texto en Chrome
Google Chrome le permite cambiar fácilmente el tamaño de texto, imágenes y videos. Haga clic en los puntos triples en la barra de URL para ajustar la configuración de zoom de su página. Puede ajustar el zoom de la página entre un 25 y un 500 por ciento. Para ajustar solo el tamaño de la fuente, haga clic en los puntos triples, seleccione “Configuración” y desplácese hacia abajo hasta la sección “Apariencia”. En tamaño de fuente, seleccione texto muy pequeño, pequeño, mediano, grande o muy grande; se recomienda medio. En la tienda web de Chrome, encontrará extensiones de accesibilidad para el navegador Chrome para mejorar su experiencia en línea.
Cómo agrandar el texto en Firefox
En Mozilla Firefox, puede acercar una página yendo a Menú (barras triples) y haciendo clic en los botones más y menos junto a “Zoom”. También puede ir a Menú, seleccionar “Configuración” y desplazarse hacia abajo hasta “Idioma y apariencia”. De ambas formas, puede seleccionar su nivel de zoom del 30 por ciento al 500 por ciento. También puede optar por ajustar el tamaño de fuente independientemente del resto de la página web marcando la casilla junto a “Ampliar texto solamente”.
En la sección “Idioma y apariencia” de “Fuentes y colores”, también puede establecer un tamaño mínimo de texto. Al hacer clic en “Avanzado”, puede establecer un estilo, tamaño y color de fuente predeterminados, luego seleccione Aceptar para guardar la configuración.
Cómo agrandar el texto en Edge
Microsoft’s Edge le permite acercar una página web seleccionando el Menú (puntos triples) y desplazándose a “Zoom” y presionando los botones más y menos para ajustar del 25 por ciento al 500 por ciento. Para ajustar solo el tamaño de la fuente, haga clic en los puntos triples, seleccione “Configuración” y luego haga clic en las barras triples junto a “Configuración”. Seleccione…